Gestion des équipements et Logisticiens
Table des matières
Gestion des Equipements
Rôle « Logisticien »
Les agents se voyant attribuer le rôle « Logisticien » pourront gérer les réservations des équipements leur étant attribué, et accéder aux autres équipements du SDIS en lecture seule.
Ce rôle doit être créé dans « Outils > Droits > Rôles », en paramétrant les accès en modification aux écrans « Formation > Logistique » et « Formation > Demande d’équipement ».
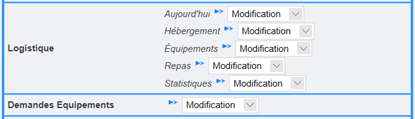
Il doit ensuite être attribué via l’écran « Outils > Droits > Détails des utilisateurs ».
(Les droits sur « équipements » et « demandes d’équipements » sont concernés, les autres ne sont pas obligatoires « hébergement », « repas », …)
Equipements
Types
« Formation > Administration > Equipements > Types »
Cet écran permet de créer des typologies, qui seront affichées par la suite dans les différents écrans de GEEF permettant d’utiliser des filtres sur les équipements.
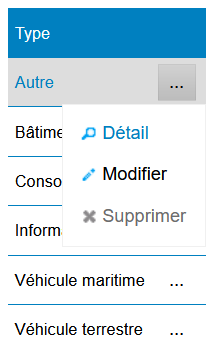
Une fois créées, ces catégories seront toujours modifiables, et pourront même être supprimées si aucun équipement ne leur est rattaché.
Energies
« Formation > Administration > Equipements > Energies »
Cet écran permet de gérer les énergies qui seront utilisées par les équipements. On peut y associer une unité de mesure, ainsi qu’un prix par unité.
Ces informations seront prises en considération lors de la gestion des coûts des sessions.
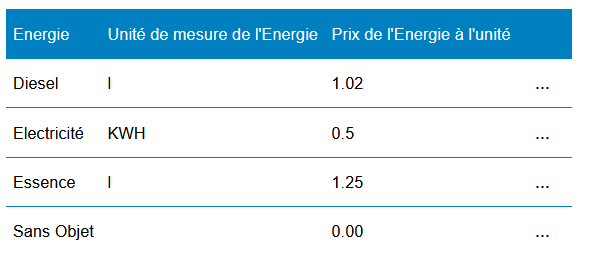
Sous-types
« Formation > Administration > Equipements > Sous-types »
Cet écran permet de créer des sous-types et de les associer aux types précédemment créés.
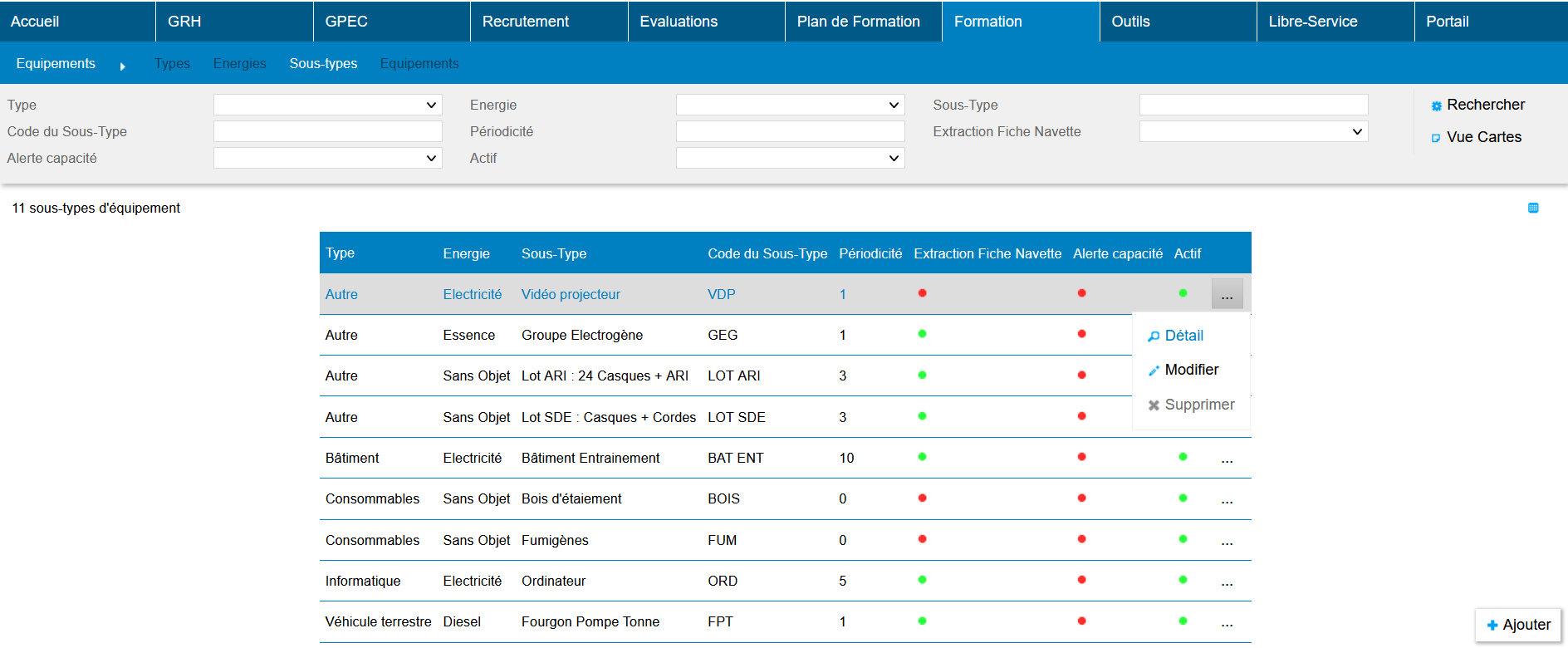
Equipements
« Formation > Administration > Equipements > Equipements »
Cet écran permet de créer et de gérer des équipements (matériels, engins, salles, bâtiment, …).
De plus, il récapitule toutes les informations d’un équipement, ce qui permet de gérer son amortissement, sa durée d’utilisation et sa révision.
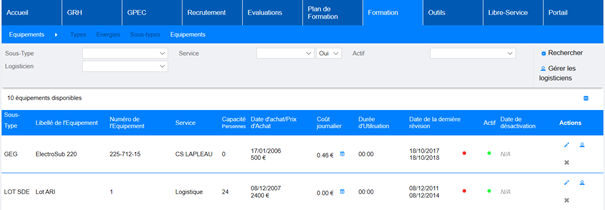
Création de l’équipement
La création s’effectue grâce au formulaire situé en bas page :
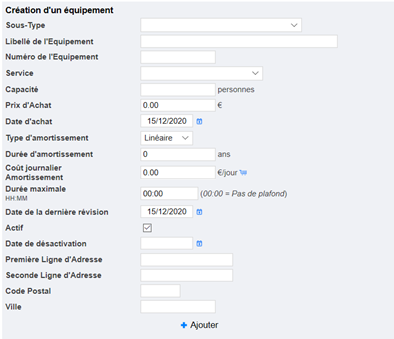
Amortissement
Les informations relatives à l’amortissement seront ensuite visibles dans l’écran en passant le curseur sur « coût journalier ». Et cliquer sur le de la ligne, permettra d’afficher le tableau d’amortissement :
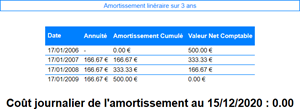
Révisions
En passant le curseur sur la durée d’utilisation, une infobulle affiche le temps d’utilisation depuis la dernière révision. Cette durée est directement calculée à partir des réservations faites pour les sessions et hors session.

En passant le curseur sur les dates de révision, une infobulle affiche le détail des dates de dernière et prochaine révision, au plus tard.

En passant le curseur sur le feu de révision, une infobulle indique l’état de la révision. Cliquer dessus permettra de mettre à jour la date de révision.

Droits des équipements
Pour accéder à la liste des logisticiens accrédités à interagir avec un équipement, cliquer sur le bouton :

Cocher les cases “Type d’Accès” des utilisateurs gestionnaires de l’équipement sélectionné puis cliquer sur le bouton pour enregistrer les modifications. Les utilisateurs ayant l’accès complet à l’écran de gestion des équipements ne peuvent pas être démis de leurs droits via cet écran.
Pour revenir à la liste des équipements, cliquer sur le lien “Retour à la liste des équipements”.
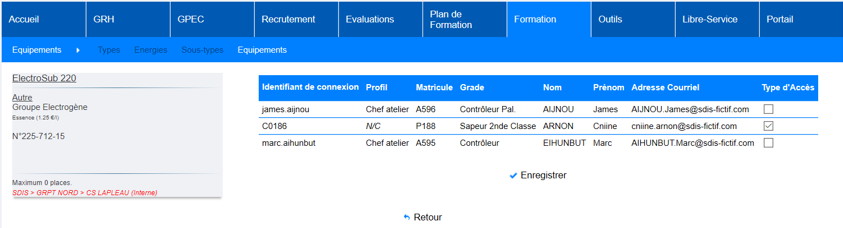
Gestion globale des accès aux équipements
Cette fonctionnalité permet d’afficher une matrice présentant l’ensemble des équipements et les logisticiens créés dans l’application. Il est ainsi possible de gérer la totalité des accès depuis cet écran.

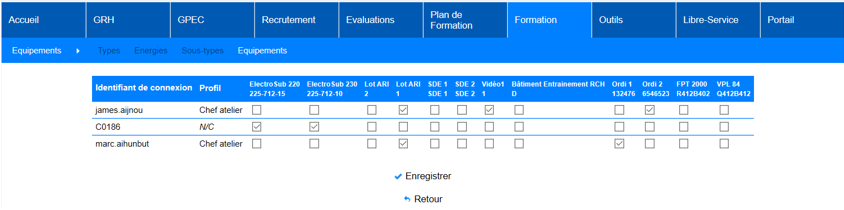
Réservation des équipements
Dans les modèles de stage
« Formation > Stages > Détails des Stages »
Cet écran permet d’anticiper les quipements à utiliser durant les sessions de stage.
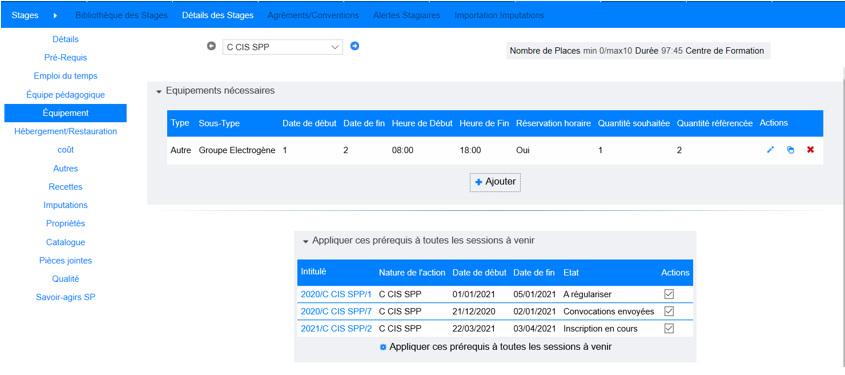
En cliquant sur le bouton « ajouter », il est possible de sélectionner des équipements pour les associer au modèle de stage. Ces informations seront dupliquées lors de l’héritage sur une session pour aider à la réservation des équipements. La quantité doit être saisie au format entier.
Dans les sessions de stages
« Formation > Sessions > Détails des Sessions »
Dans le cas où une session est créée à partir d’un modèle contenant des équipement, l’onglet « Equipement » sera préalimenté avec ces informations de réservation.
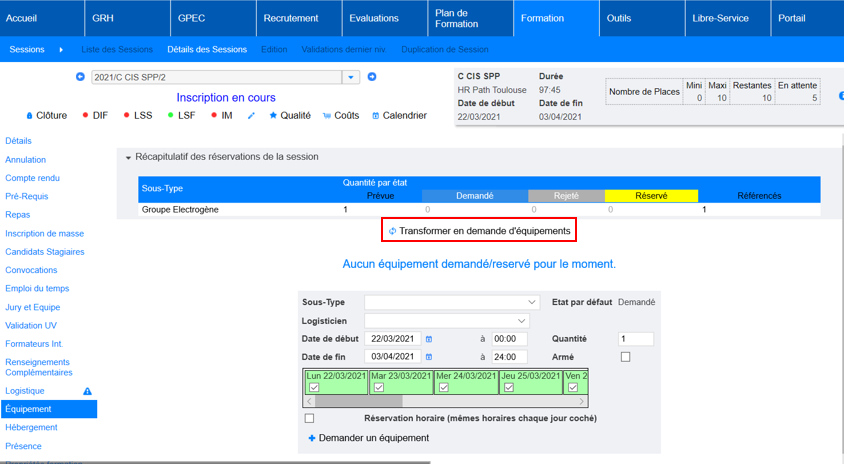
Le bouton « Transformer en demande d’équipement » permettra de finaliser la demande.
Il est également possible de passer par le formulaire de réservation du même écran pour ajouter des demandes d’équipement.
Calendrier de réservations
« Formation > Logistique > Equipement »
Cet écran permet d’afficher un calendrier de réservation des équipements. Par défaut, il présente une vision par équipement, mais le filtre « Afficher par » donne la possibilité d’afficher les informations par session.
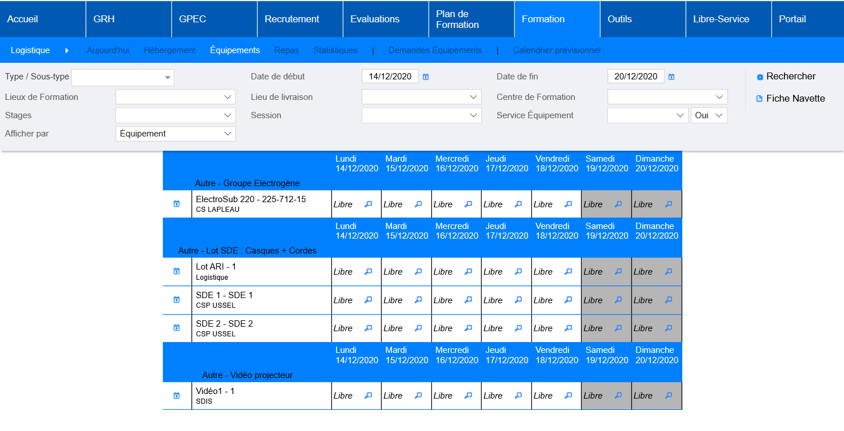
En cliquant sur une loupe, il est possible d’effectuer une réservation pour l’équipement et le jour concerné.
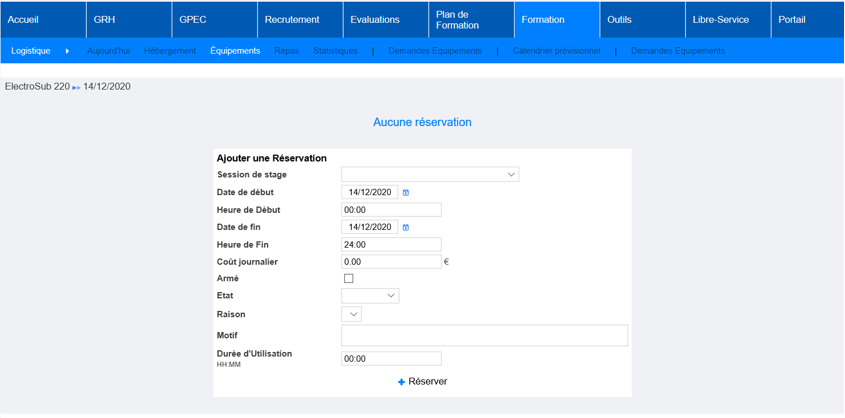 Si l’équipement est déjà occupé toute la journée, il ne sera plus possible d’ajouter une nouvelle réservation (contrôle de chevauchement date/heure).
Si l’équipement est déjà occupé toute la journée, il ne sera plus possible d’ajouter une nouvelle réservation (contrôle de chevauchement date/heure).
Gestion des demandes d’équipement
« Formation > Demande d’équipement »
Cet écran présente la liste des demandes d’équipement, effectuées dans le détail des sessions et sur l’écran « Formation > Logistique > Equipement », et permet de modifier leur statut en sélectionnant « Réservé » ou « Refusé » tout en indiquant un motif.
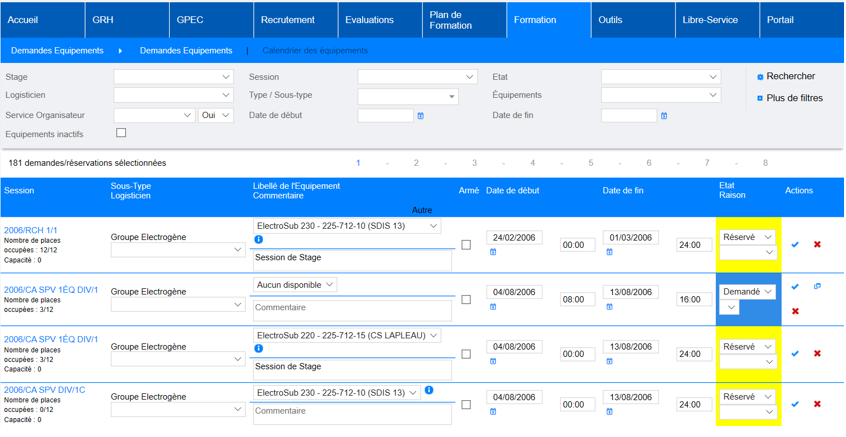
Il permet également d’indiquer l’équipement réservé lorsque la demande provient d’une session.