Convocation
Table des matières
L’envoi des convocations peut se faire de plusieurs façons, cette procédure décrit la version « envoi par courriel ».
Paramétrage de la convocation
Modèle de mail
Outils > Modèles > Mails

Création / modification du modèle de mail via le bouton “crayon”:
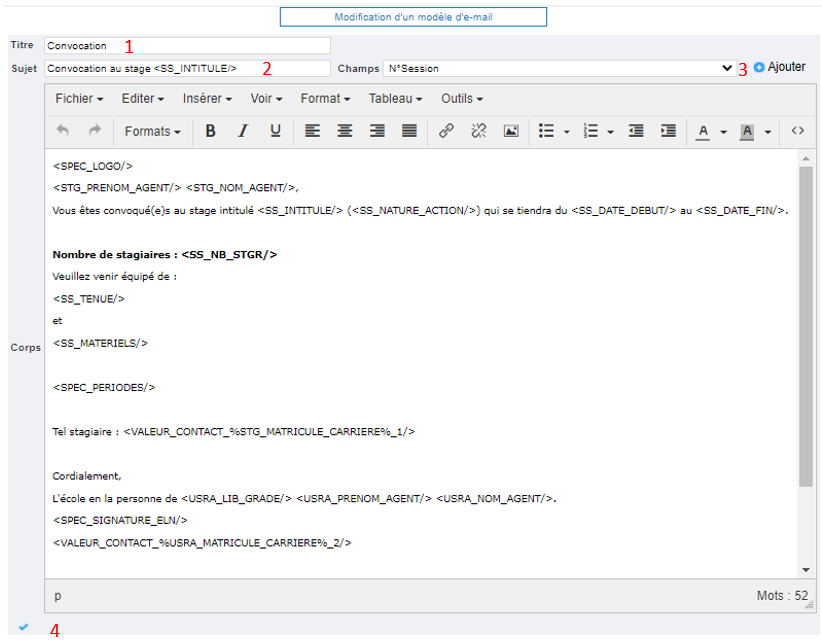
-
Titre du modèle de mail : uniquement visible dans l’es écrans « Outils > Modèles > Mails » et « Outils > Notifications > Courriels »
-
Sujet : Sujet du mail, qui sera visible dans les services de messagerie. Les balises de publipostage peuvent être utilisée dans le champ « Sujet ».
-
Champs : permet de sélectionner des balises de publipostages à insérer dans le modèle. La liste des balises étant relativement longue, il est possible de faire un clic droit sur le volet déroulant pour effectuer une recherche de la balise souhaitée.
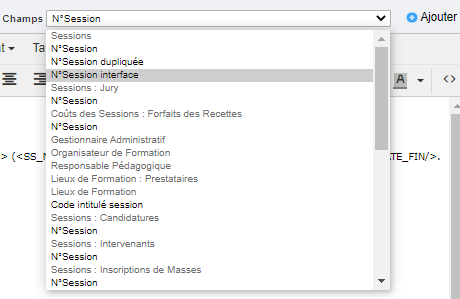
Par ailleurs, les balises sont classées par thématique (séparées par une option désactivée/grisée).
-
Enregistrer : sauvegarde du modèle de mail.
Visualisation du modèle de mail via le bouton loupe:
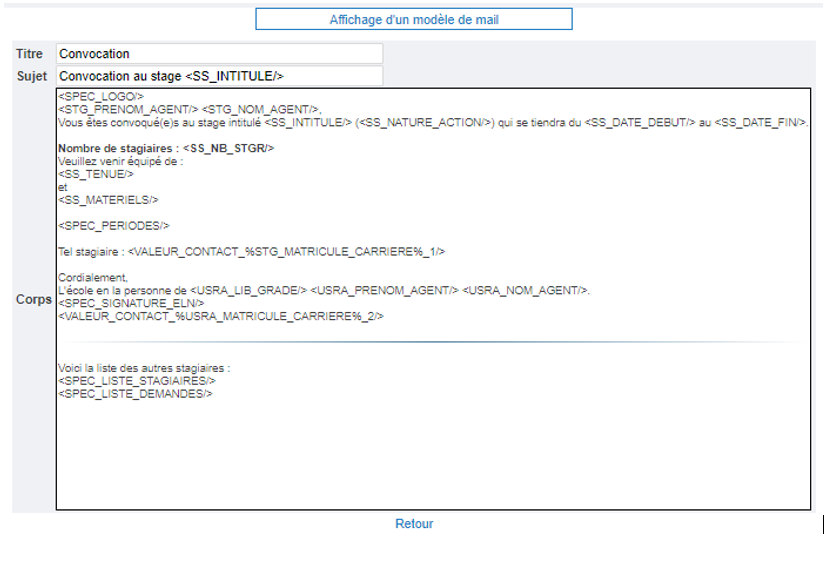
Document de convocation publiposté
Outils > Modèles > Lettres
Cet écran permet de créer des modèles de lettre, dans lesquels il est possible d’utiliser des balises de publipostage. Par la suite, ces documents pourront par exemple être joint à des notifications, ou utilisés dans différents écrans de l’application.
C’est donc à travers cet écran que doivent être créés les modèles de lettres de convocation devant être joint aux mails de convocation.
Actuellement, plusieurs types de modèles peuvent être créés (la première partie rappelant le module au sein duquel le courrier sera utilisable) :
- **Sessions : Courrier Libre **
- **Sessions : Fiches Gestion/ Ressources **
- Recrutement : Courrier
- Indemnités : Courrier
- Commercialisation Formation : courrier
Cette liste n’est pas fixe et peut changer au fil des évolutions de l’application et en fonction des modules acquis.
Dans le cadre des convocations, il faudra utiliser le type « Sessions : Courrier Libre ». Les nouveaux courriers peuvent être générés à l’aide du formulaire en fin de page :

Ensuite, la ligne nouvellement créée sera affichée à vide sur l’écran :

Pour créer un modèle de lettre de convocation, il est nécessaire d’activer l’option « Convocation » disponible sur la ligne. Cette action permettra de rendre le document utilisable dans l’onglet « Convocation » du détail des sessions de stage.
L’étape suivante est d’importer le modèle que vous aurez créé (au format docx, rtf ou odttf), à l’aide du bouton prévu à cet effet .
Exemple de modèle de convocation :
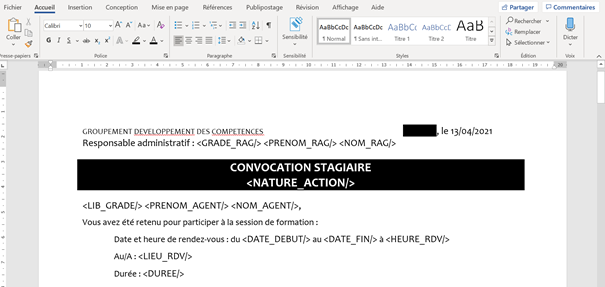
Ce modèle peut être construit à l’aide des balises mise à disposition dans GEEF. La liste est accessible via le bouton « info » affiché à droite de la ligne « Sessions : Courrier Libre ».
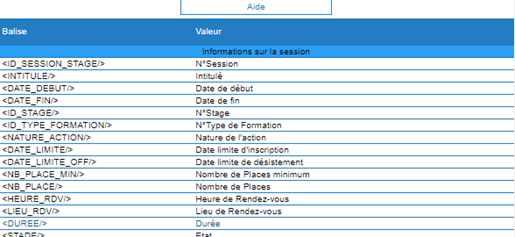
Lorsque vous recherchez une balise particulière, il est conseillé d’utiliser le raccourcis clavier Ctrl + F sur la liste.
Notification
Outils > Notifications > Courriels
L’écran « Courriels » permet de gérer les notifications disponibles dans l’application GEEF. Ici, seules les notifications liées aux convocations sont abordées.
4 notifications de convocations sont disponibles :

Sur l’écran, vous pourrez modifier le statut de la notification, ainsi que le modèle de mail utilisé.
Les statuts utilisables sont :
- Désactivée : la notification ne sera pas générée ;
- Sauvegarde : la notification sera générée mais ne sera pas modifiable et ne pourra être envoyée ;
- Manuelle : la notification sera générée à l’état “Brouillon” et pourra être modifiée puis envoyée par l’utilisateur ayant droit ;
- Automatique : la notification est générée et envoyée automatiquement, sans intervention de l’utilisateur.
Pour le paramétrage des notifications, reportez-vous à l’aide en ligne.
Envoi de la convocation
Détails des sessions

-
Statut de la notification : Le statut affiché est celui défini dans l’écran « Outils > Notifications > Courriels ». Il est repris ici, et peut être modifié ponctuellement. Pour rappel, dans le cas des convocations (et attestations), une notification manuelle signifie que le mail de convocation est affiché à l’écran pour revue lorsqu’on clique sur le bouton d’envoi. Pour la notification automatique, les mails sont envoyés immédiatement, sans possibilité de relecture.
-
Stagiaire : cet encart contrôle l’envoi de masse des convocations aux stagiaires : • Volet déroulant : Défini le mode d’envoi des convocations pour les stagiaires (envoi individuel, groupé (un mail pour tous les stagiaires, avec une pièce jointe par stagiaire) et groupé - document unique (un mail pour tous les stagiaires et une seule pièce jointe) • Envoi de mail : permet d’initier l’envoi des convocations • Impression des convocations : génère un document Word comprenant toutes les convocations publipostées à partir du modèle sélectionné dans le volet déroulant sous l’encart.
-
Formateurs : fonctionnement similaire à l’encart « Stagiaire »
-
Stagiaires et Formateurs : fonctionnement similaire aux encarts précédent. Permet l’envoi simultané aux stagiaires et aux formateurs.
-
Sélection du modèle de lettre de convocation : Permet de sélectionner le modèle de lettre de convocation (1.2. de ce document), pour l’imprimer grâce aux différents boutons de l’écran ou de le joindre au mail de convocation en cochant la case dédiée « Inclure dans le mail ».
-
Adresse mail : Permet d’envoyer la convocation individuellement au stagiaire ou formateur sélectionné.
-
Convocation restante à envoyer : information sur le statut d’envoi des convocations. Il change d’état automatiquement lorsque le serveur de mail a envoyé correctement les convocations (vérification depuis l’écran « Outils > Audit > des courriels »)
Edition
Bien que les convocations soient généralement envoyées depuis l’onglet « Convocation » du détail des sessions, l’autre option existante pour générer des documents est l’écran « Edition ». Ce dernier donne la possibilité de publiposter n’importe quel courrier libre paramétré dans l’écran « Outils > Modèles > Lettres ». Par conséquent, cette fonctionnalité pourrait être utilisée pour générer des convocations spécifiques, dans le cas où vous rencontreriez un tel besoin.
Les courriers libres peuvent sont accessibles dans « Formation > Sessions > Edition », dans la partie basse de l’écran.

Le volet déroulant permet de sélectionner un courrier libre créé dans l’écran « Outils > Modèles > Lettres ». Il faut ensuite sélectionner les agents pour lesquels il doit être publiposté et cliquer sur le bouton « Imprimer » pour générer le document.