Suivi de la qualité des formations dans GEEF
Table des matières
Abaque de Régnier
Saisie des abaques
Formation > Qualité > Abaque de Regnier
Cet abaque est composé de 12 critères étant noté de 0 à 7 (format décimal avec point ou virgule).
Plusieurs abaques peuvent être utilisés par session. Il est donc possible de demander à chaque participant d’en renseigné un.
L’accès n’est pas possible via le Libre-Service, mais une version imprimable est accessible dans l’écran « Formation > Sessions > Edition > Autre document > Formulaire ‘Enquête Qualité’ »

Résultats
Formation > Qualité > Bilan Qualité
Cet écran donne accès aux résultats des abaques. Par défaut, le diagramme affiché correspond à la moyenne de l’ensemble des données présentes dans le système.
Les moyennes sont disponibles par:
-
Type de formation (Stage)
-
Année
-
Session
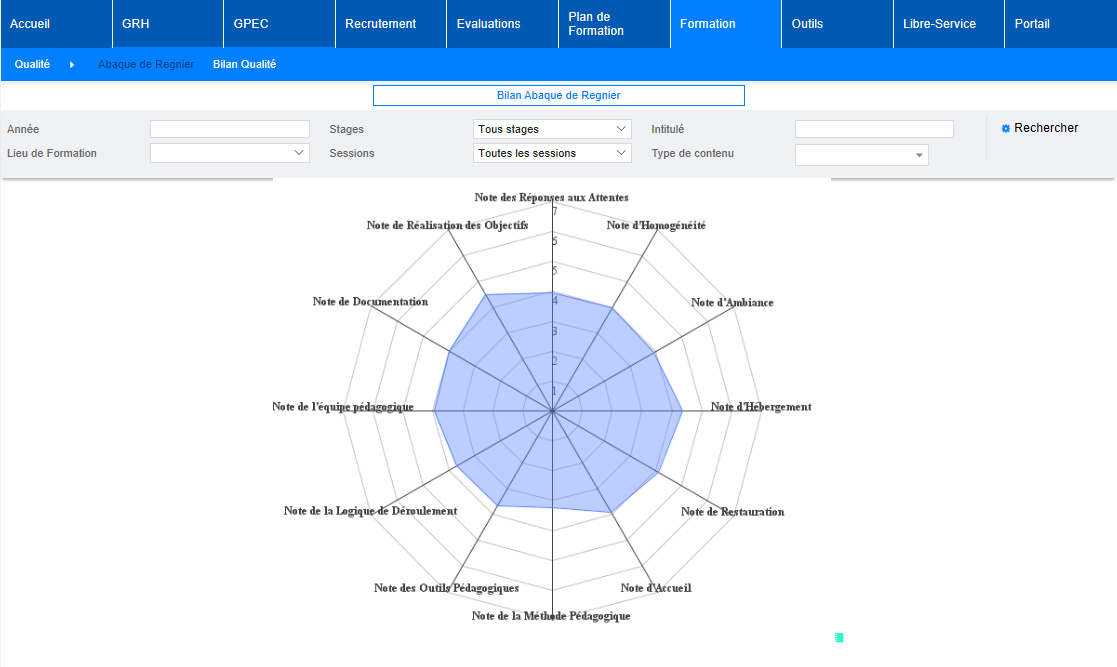
Questionnaire qualité
Paramétrage des droits
Outils > Droits > Rôles
La première étape consiste à donner les droits d’accès aux administrateurs/ gestionnaires devant construire et paramétrer le questionnaire. Un accès complet aux écrans Administration / Qualité- Formation est nécessaire.
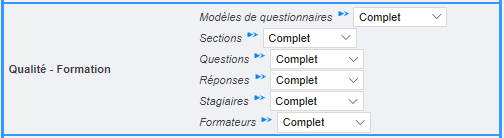
Les écrans seront ensuite accessibles via Formation > Administration > Qualité-formation
Logique du questionnaire

Paramétrage du questionnaire
Création du modèle
Formation > Administration > Qualité – Formation > Modèles de questionnaires
Cet écran vous permet de gérer les questionnaires existants et d’en créer de nouveau grâce au bouton “ajouter” en bas à droite:
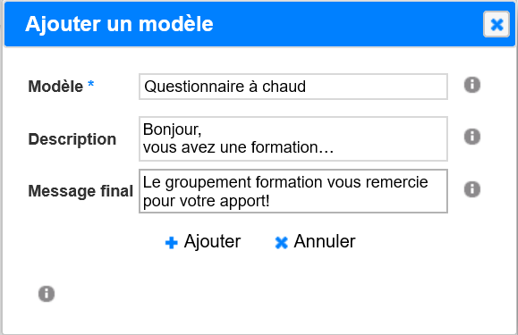
Les champs disponibles à cette étape:
-
Modèle: le libellé est obligatoire
-
Description: c’est le message d’accueil qui sera affiché lorsque les participants débuteront le questionnaire.
-
Message final: message affiché en toute fin de questionnaire
Création des sections
Formation > Administration > Qualité – Formation > Sections
Cet écran permet la création ou la modification des sections contenues dans les modèles de questionnaires.
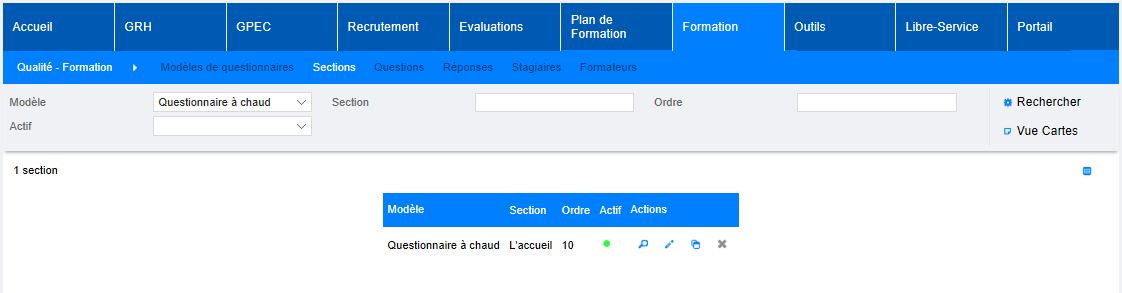
Vous pouvez notamment dupliquer une section existante en cliquant sur le bouton prévu à cet effet. En cliquant sur la loupe , vous accédez au détail de la section, soit à la partie “Questions”.
Afin d’ajouter une nouvelle section au modèle de questionnaire, cliquez sur “Ajouter” en bas de l’écran.
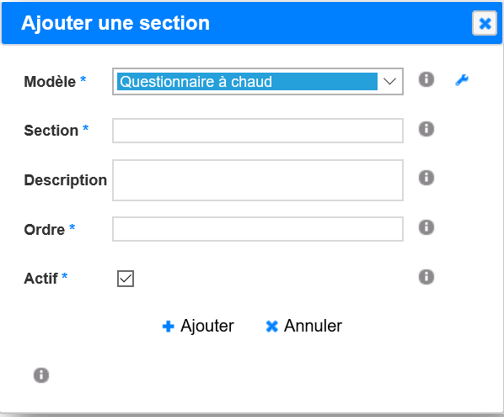
Puis, indiquez les information demandées:
-
Section: libellé affiché au répondant
-
Description: description de la réponse attendue
-
Ordre: ordre d’affichage des sections dans le modèle. Permet de définir un ordre non alphabétique. Ici, il est conseillé d’utiliser des paliers de 10, ce qui permet d’intercaler d’autres éléments par la suite.
-
Actif: (dés)activer une section
Création des réponses
Formation > Administration > Qualité – Formation > Réponses
Cet écran permet la création ou la modification des listes de réponses aux questions.
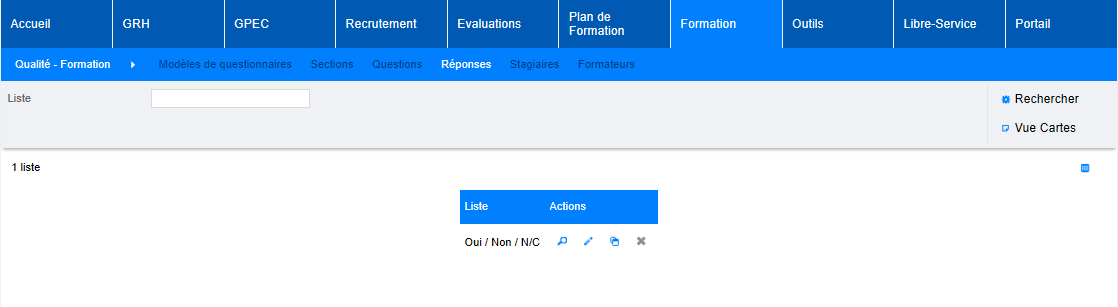
- Il est d’abord nécessaire de créer une liste de réponse, en cliquant sur “ajouter” en bas de page. Une liste peut être utilisée dans plusieurs questions. Le libellé ne sera pas affiché aux répondants.
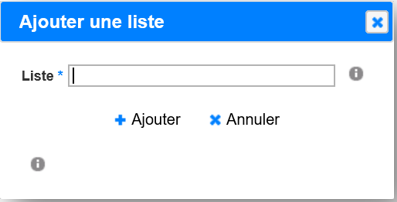
-
Pour alimenter la liste de réponse:
-
Cliquer sur le bouton “Détails” de la liste pour accéder à l’écran de création de réponse
-
Réponse: Ce libellé sera affiché aux répondants.
-
Description: informations complémentaires au libellé
-
Valeur: pondération de la réponse (échelle de satisfaction)
-
Réponse libre: permet au répondant d’ajouter un texte à sa réponse
-
Actif: dés/activer une réponse
-

Définir une valeur pour chaque réponse permet de créer des requêtes pertinentes et d’alimenter automatiquement les statistiques affichées dans le catalogue SDMIS
Création des questions
Formation > Administration > Qualité – Formation > Questions
Cet écran permet la création ou la modification des questions contenues contenues dans les sections d’un modèle de questionnaires.
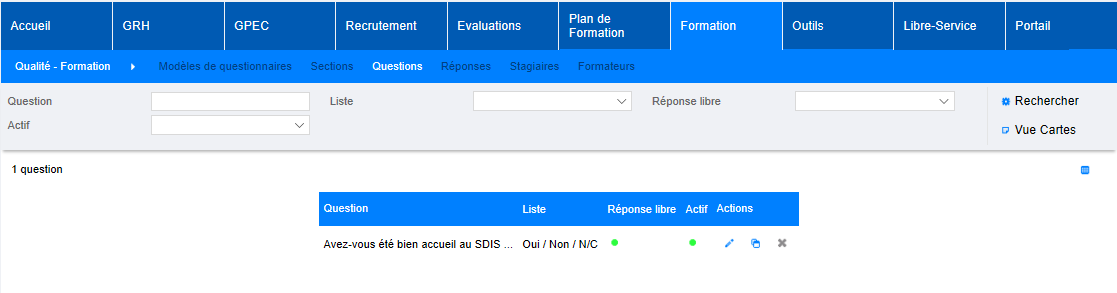
Pour créer une question, cliquer sur ajouter en bas de l’écran et renseignez les champs:
-
Question: libellé affiché au répondant
-
Description: description de la réponse attendue
-
Liste: permet d’indiquer une liste de réponses possibles;. Champ facultatif, notamment pour création des “réponses libres”
-
Bornes: défini le nombre de réponse attendu ou rend la question facultative en indiquant “0”
-
Réponse libre: propose une zone de saisie
-
Actif: dés/activer une question

Ajout des questions aux sections
Formation > Administration > Qualité – Formation > Section > Détails
Pour ajouter une question à une section, il est nécessaire de se rendre de le détail de la section souhaité, et utiliser le bouton “ajouter” en bas de l’écran:
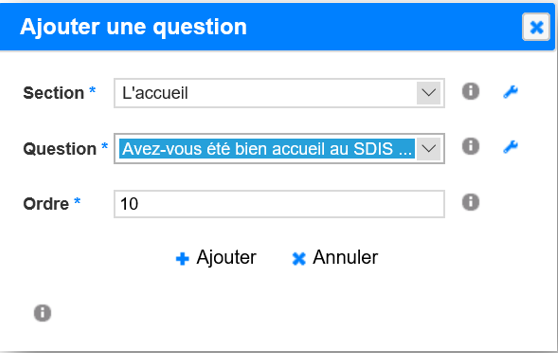
Après avoir sélectionné la question dans la liste déroulante, il faudra indiquer un ordre d’affichage. Il est recommandé d’utiliser des paliers de 10 pour permettre d’ajouter des questions par la suite.
Par ailleurs, une question peut se trouver dans plusieurs sections.
Définition du type de participant
Formation > Administration > Qualité – Formation > Stagiaires / Formateurs
Ces écrans permettent la gestion des cibles des modèles de questionnaires. Il est possible de définir les statuts auxquels doivent être envoyé les questionnaires en fin de session.
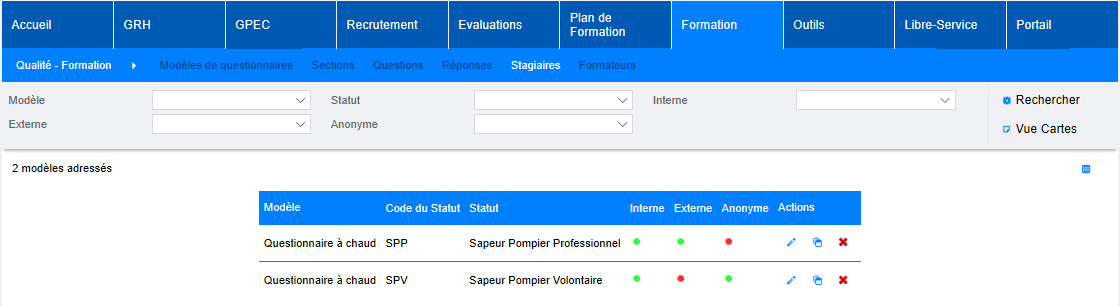
En cliquant sur “ajouter”, on crée une cible supplémentaire:

-
Modèle: sélection du modèle de questionnaire
-
Statut: sélection de la population visée
-
Interne / Externe: précision sur la population visée
-
Anonyme: permet d’anonymiser les réponses.
Il est possible d’associer un modèle avec un type de participant mais de paramétrer la notification afin qu’une autre personne reçoive l’enquête. Ainsi, il est possible d’envoyer une évaluation à froid plusieurs mois après la formation, à l’utilisateur validant le 1er niveau de validation des candidatures (ex: chef de centre).
Association du questionnaire à un stage
Formation > Stages > Détails des stages > Qualité
Il est possible d’ajouter l’enquête au stage et de “pousser” cette enquête en heritage dans les sessions à venir. Une fois le paramétrage effectué dans cette section, toutes les nouvelles sessions créées héritent automatiquement de ce paramétrage, qui peut être modifié localement sur la session
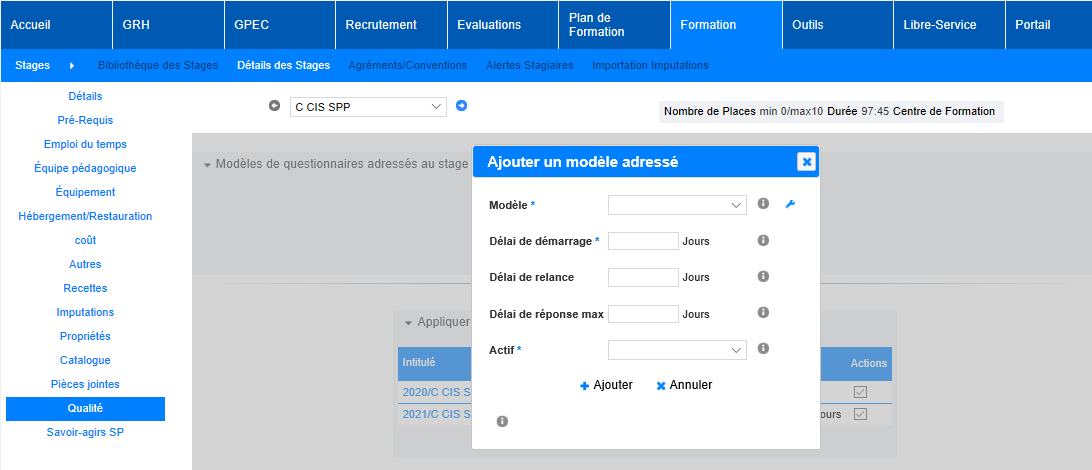
Explication des champs:
-
Délai de démarrage en jours (champ obligatoire) : Dans le cas où l’envoi des questionnaires est automatique (marqueur actif), ce champs définit la période à prendre en compte à la fin d’une session avant l’envoi des questionnaires par mail.
-
Délai de relance en jours (facultatif), indicatif si le marqueur « actif » est en « manuel », mais déclenchant les courriels pour les destinataires n’ayant pas répondu, si le marqueur « actif » est en « automatique » ;
-
Délai de réponse maximum (facultatif), permet de bloquer le questionnaire si l’utilisateur n’a pas répondu dans les temps ;
-
Actif: fonctionnement de l’envoi des questionnaires :
-
Automatique : les courriels et relances sont envoyés automatiquement en fonction des délais indiqués ;
-
Manuel : les courriels et relances doivent être envoyés manuellement ;
-
Inactif : le formulaire ne sera pas envoyé (peu d’usage).
-
Paramétrage d’envoi
Modèle de courriel
Outils > Modèles > Mails
Création du modèle
Cet écran permet de créer un modèle de courriel, qui sera utiliser ici pour l’envoi et/ou la relance du questionnaire.

Lors de la création, il est nécessaire de renseigner les champs suivants:
-
Titre: n’est pas affiché au destinataire, uniquement aux administrateurs lorsqu’ils paramètrent les notifications.
-
Sujet: admet les balises de publipostage et est le titre du mail visible par les destinataires.
-
Corps: contenu reçu par les destinataires.
Les balises de publipostage peuvent être ajouter directement dans le corps en utilisant « Champs » et le bouton « Ajouter ». Pour les reporter dans le « Sujet », il sera nécessaire de copier-coller la balise depuis le corps.
Insertion du lien d’accès au questionnaire
Ce mail devra également contenir le lien d’accès au questionnaire, qui doit être construit de la manière suivante:
- Adresse Serveur
- geef.fqe?i=
- Balise « N°Questionnaire »
- &h=
- Balise « Code Unique»
Exemple:
- « [adresse du serveur]geef.fqe?i=
<FQEQ_ID_FQE_QUESTIONNAIRE/>&h=<FQEQ_HASHCODE/>»
avec l’adresse de notre serveur:
- «
http://localhost:8080/GEEF_V3/geef.fqe?i=<FQEQ_ID_FQE_QUESTIONNAIRE/>&h=<FQEQ_HASHCODE/>»

En plus du lien inséré grâce au bouton prévu à cet effet, nous recommandons d’ajouter la mention « si le lien ne fonctionne pas, copier/coller le texte suivant dans la barre d’adresse » avec le nouveau lien.
Notification
La notification relative au questionnaire a été générée automatiquement lors de la création du nouveau questionnaire.
Pour associer un modèle de courriel avec une notification:

Cliquer sur le crayon pour modifier la notification. Vous pouvez vous référer à la documentation de cet écran pour l’aide au paramétrage.
Information
Avertissement:
-
Toute personne recevant le lien du questionnaire pourra y répondre: il est donc recommandé de limiter le nombre de destinataire du courriel.
-
Il est recommandé de ne pas joindre de document à ce type de notification.
-
Une notification “manuelle” ne sera pas envoyée automatiquement par le système. Il est donc conseillé de la paramétrer en automatique par défaut, et de définir le mode d’envoi depuis l’écran Détails des sessions > Qualité (Champ Actif).
-
Ne pas oublier d’attribuer le droit “action-objet” pour la notification concernée, aux utilisateurs qui généreront les courriels d’enquête si votre notification est en “manuelle”.
Exemple d’enquête qualité


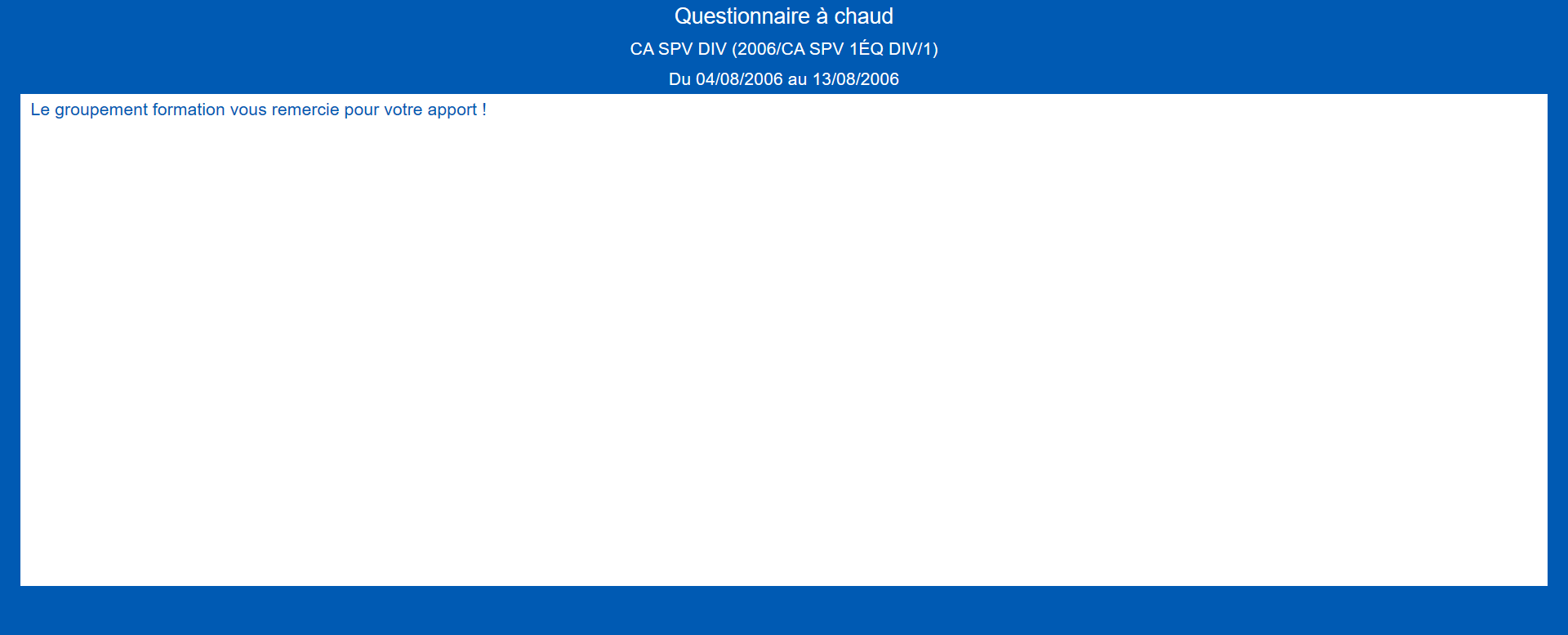
Suivi et Résultats
Dans les sessions
Le suivi des participations aux enquêtes s’effectue dans le détails des sessions:

En accédant au détail du questionnaire via la loupe:, plusieurs indicateur de suivis sont disponibles:
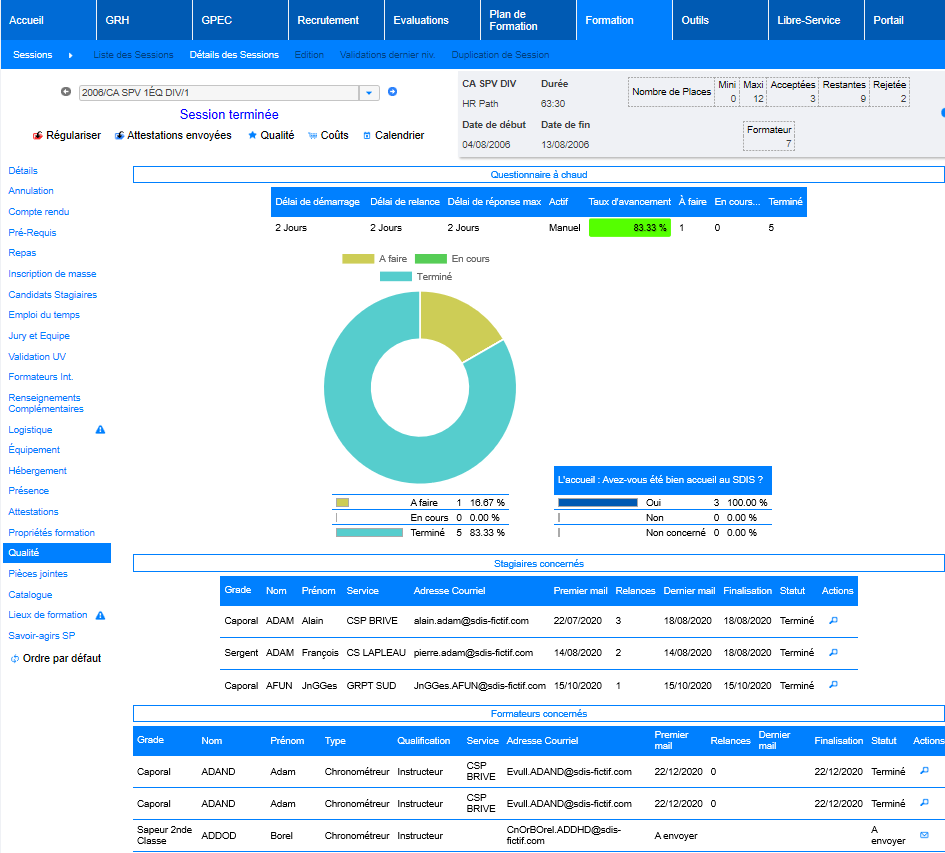
Le statut d’une enveloppe de réponse peut être « à envoyer », « envoyé », « entamé » ou « terminé ». L’état d’avancement se met automatiquement à jour :
-
De « à envoyer » à « envoyer » lorsque le courriel est généré et qu’il passe de l’état « à envoyer » à « à faire » dans l’audit des courriels (envoi réussi) – auquel cas la date d’envoi est indiquée dans la colonne « premier mail » ;
-
De « à faire » à « en cours » lorsque le répondant commence à répondre au questionnaire ;
-
De « en cours » à « terminé » lorsque le répondant à répondu intégralement au questionnaire et qu’il a validé son enveloppe (bloquée) ;
-
La colonne « relances » indique le nombre de relances envoyées à l’agent et la colonne « dernier mail » indique la date d’envoi de la dernière relance ;
-
La colonne « finalisation » indique la date de validation de l’enveloppe par le répondant.
Accès aux résultats par le requêteur
Des requêtes sont mises à votre disposition pour traiter les retours aux questionnaires:
Ces requêtes sont notemment utilisées pour accéder aux réponses des champs libres.
En résumé
-
Préparer les formulaires hors outil afin de prévoir les réponses et questions qui pourraient apparaitre dans plusieurs modèles ;
-
Créer les listes de réponses: Formation > Administration > Qualité – Formation > Réponses (sans oublier le bouton « détail ») ;
-
Créer les questions: Formation > Administration > Qualité – Formation > Questions ;
-
Créer les modèles: Administration > Qualité – Formation > Modèles ;
-
Créer les sections: Administration > Qualité – Formation > Sections ;
-
Ajouter les questions dans les sections des modèles: Administration > Qualité – Formation > Sections > Détail ;
-
Associer les modèles avec des types de participants (stagiaires / formateurs): Administration > Qualité – Formation > Stagiaires » et « Formateurs ;
-
Créer les modèles de courriels: Administration > Modèles > Courriels
-
Paramétrer les notifications des modèles de formulaire: Administration > Notifications > Courriels ;
-
Associer les modèles avec les stages (facultatif): Formation > Stages > Détails > Qualité;
-
Associer les modèles avec les sessions (ou hériter des stages): Formation > Sessions > Détails > Qualité;
-
Envoyer les invitations à répondre, attendre les réponses, puis consulter les résultats: Formation > Sessions > Détails > Qualité