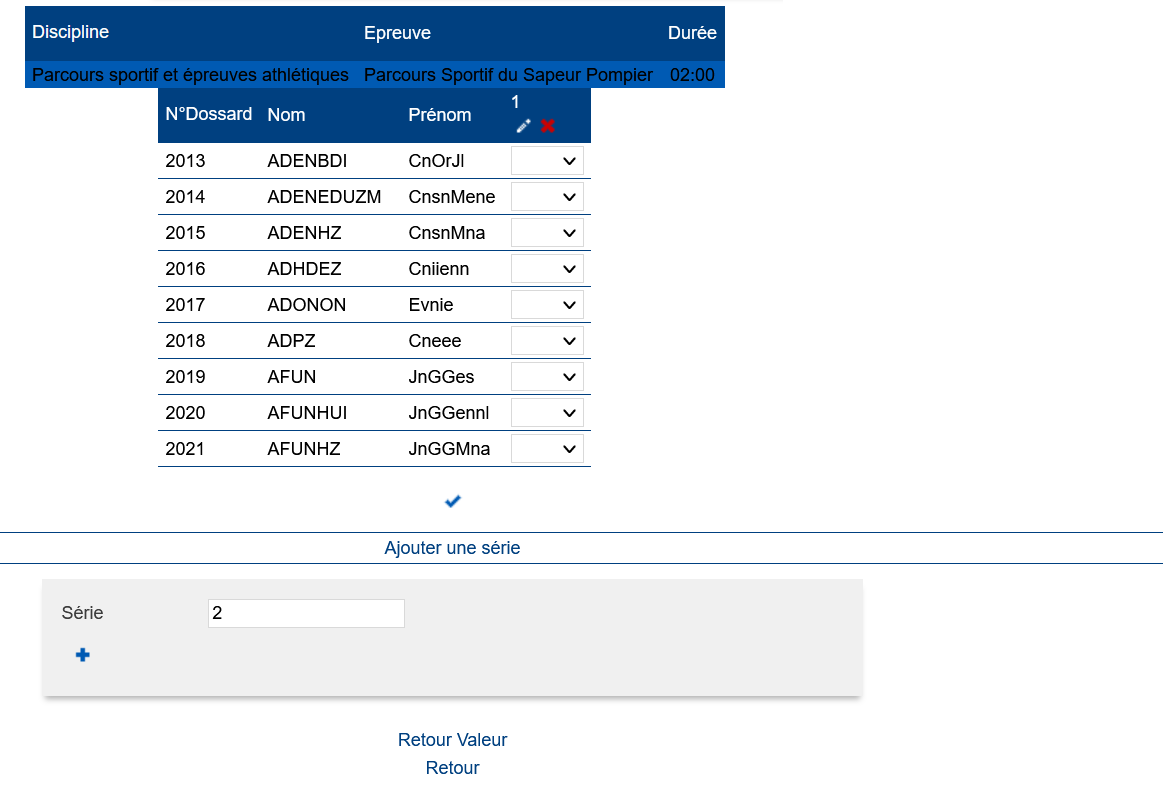Cette procédure est une assistance au paramétrage d’épreuves et à la création d’évènements dans GEEF.
Paramétrage des épreuves
Avant de pouvoir créer un modèle d’évènement puis un évènement, il faut paramétrer les disciplines, épreuves et catégories via Formation > Administration > Evènements.
Création d’une discipline
Formation > Administration > Evènements > Disciplines
Cliquer sur “Ajouter” en bas à droite de l’écran pour créer une nouvelle discipline.

Création des épreuves
Une fois la discipline créée, il est possible de créer et d’y associer des épreuves.
Formation > Administration > Evènements > Epreuves
Cliquer sur “Ajouter” en bas à droite de l’écran.
Dans l’écran de création, les champs marqués “*” doivent être renseignés (en gras dans cette procédure).
- Discipline : choisir la discipline à laquelle l’épreuve doit être associée. Toute épreuve fait partie d’une seule discipline.
- Epreuve : Intitulé de l’épreuve
- Unité de l’épreuve : Indiquer l’unité du résultat de la performance de l’agent qui participe à l’épreuve (exemple : minutes, secondes, mètres, note /20…).
- Durée : Indiquer la durée théorique de l’épreuve. Par exemple, un cross peut être terminé en 30 minutes par un participant, pour autant, l’organisation totale de l’épreuve est estimée à 2 heures.
- Ordre des résultats : Définir l’ordre de classement des participants par rapport à leurs résultats : par ordre croissant, le participant ayant enregistré le résultat le plus petit sera considéré comme le meilleur (ex : temps en course à pied) ; à l’inverse, par ordre décroissant, le participant ayant enregistré le résultat le plus grand sera considéré comme le meilleur (ex : distance en saut en longueur).
- Description de l’épreuve : décrire le déroulement de l’épreuve
- Par équipe: Définir si le résultat attendu pour l’épreuve est :
- individuel : chaque participant enregistre un résultat pour lui-même ;
- cumulé par équipe : chaque participant enregistre un résultat pour son équipe (voir les règles de cumul/moyenne/meilleur de l’écran “Administration > Epreuves > Catégories”) ;
- unique par équipe : chaque équipe enregistre un résultat (pas de résultat par participant).
- De type de durée (HH:MM) : Indiquer si les résultats doivent être saisis selon un masque de saisi au format standard des durées de GEEF (heures sur plusieurs chiffres, deux-points, minutes sur deux chiffres). Ce format peut être utilisé pour le suivi des minutes/secondes également.
- Classement PSSP : Définir si les résultats sont considéré au palmarès PSSP comme une épreuve d’athlétisme (cas le plus commun) ou comme l’épreuve du parcours sportif des sapeurs-pompiers (PSSP).
- Séries/essais : Définir si, lors de la saisi des résultats, le participant n’a le droit qu’à un seul essai (option “NON”), a plusieurs essais (“selon unité”) ou à 3 essais par pallier avec la codification “X” pour “réussi”, “0” pour “manqué” et “-“ pour “ignoré”.

Création des catégories
Cette écran permet de définir des catégories pour chaque discipline.
Formation > Administration > Evènements > Catégories
Pour ajouter une catégorie, cliquer sur le bouton “Ajouter” en bas à droite de l’écran. Dans l’écran de création, les champs marqués “*” doivent être renseignés (en gras dans cette procédure).
- Discipline : Sélectionner la discipline associée à la catégorie
- Catégorie : indiquer le nom de la catégorie
- Description de la catégorie : ajouter des informations complémentaires
- Mini. de la Catégorie : à renseigner par rapport à l’unité (ex : certaines catégories sont fonction de l’âge, d’autres du poids ou de la taille).
- Maxi. de la Catégorie : à renseigner par rapport à l’unité (ex : certaines catégories sont fonction de l’âge, d’autres du poids ou de la taille).
- Unité de la catgorie : indiquer l’unité de la catégorie (exemples : ans, kilogrammes, mètres,…)
- Catégorie par age : Si à “Oui”, la catégorie sera automatiquement attribuée à l’agent qui y correspond, ceci tenant compte du paramètre “sexe de la catégorie” (ex : “Junior Homme” et “Junior Femme”). D’une manière générale, pour une catégorie par âge, il est recommandé de traiter par rapport à l’âge de l’agent plutôt que par rapport à l’année de naissance : ceci évite de modifier toutes les catégories tous les ans.
- Sexe de la catégorie : indiquer le sexe
- Par équipe : définir si les résultats obtenus par les agents sont des valeurs :
- individuels (pas de cumul, chacun effectue sa performance pour lui-même) ;
- cumulé par équipe (la performance de l’équipe correspond à la somme des performances de chaque membre de l’équipe) ;
- moyenne par équipe (la performance de l’équipe correspond à la moyenne des performances de chaque membre de l’équipe) ;
- plus grand de l’équipe (la performance de l’équipe correspond à la meilleur des performances des membres de l’équipe).
- Bénéfice de l’âge : Définir si, dans la catégorie, en cas d’exaequo, l’agent considéré comme le meilleur sera “le plus âgé” ou “le plus jeune”.
- Couleur de la catégorie : associer une couleur à la catégorie (apparaîtra sur le dossard).
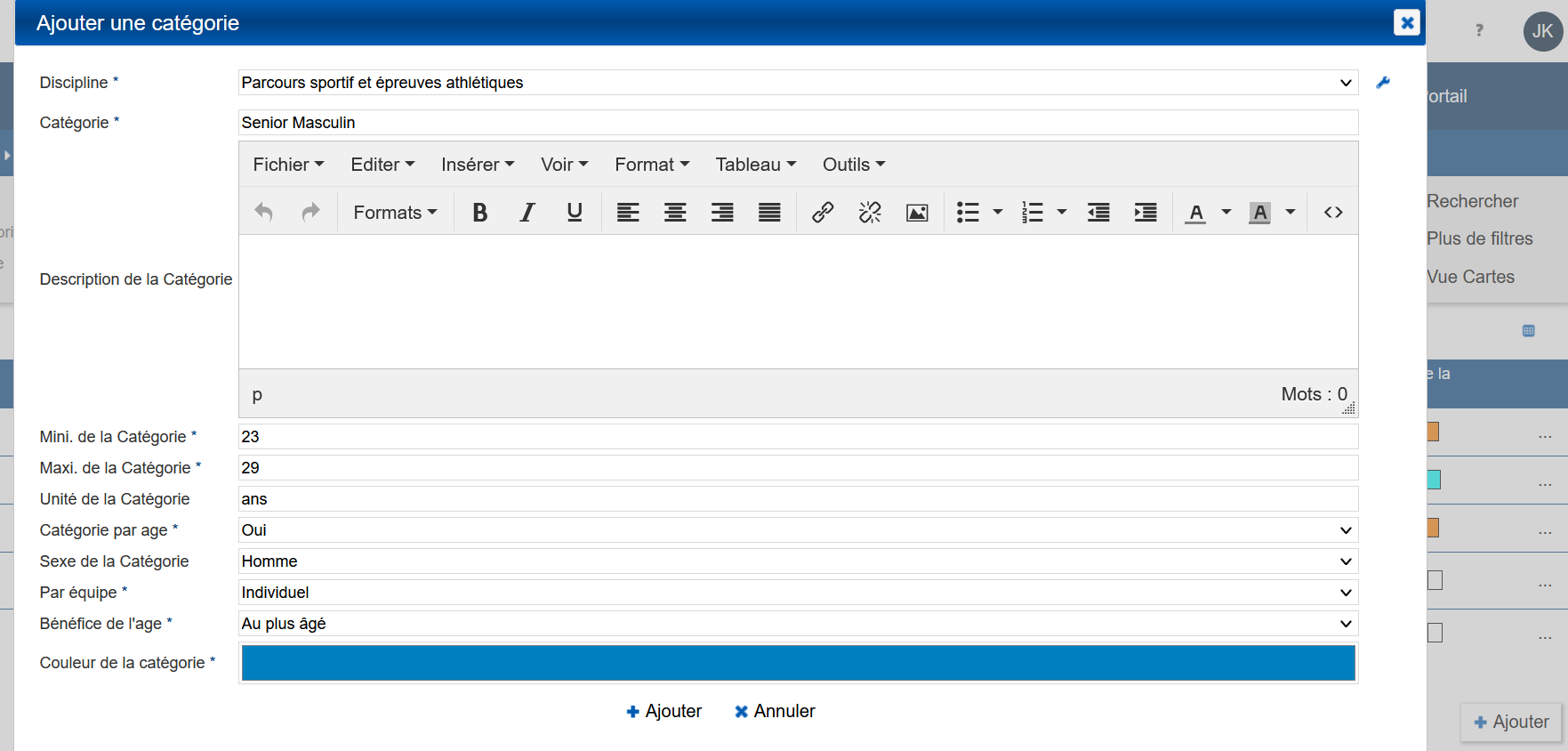
Création des barèmes [Non utilisé]
L’écran permettra de définir des barèmes par catégorie (donc par discipline).
Formation > Administration > Evènements > Barèmes
Ecran non utilisé pour le moment
Paramétrage des modèles d’évènements
La création d’un modèle d’évènement est similaire à la création d’un modèle de stage. Il est possible de chosir via le paramétrage si les évènements sont disponibles dans le même écrans que les stages, ou s’ils doivent être isolés dans les écrans dédiés. Ce paramétrage s’effectue via l’écran Outils > Paramètres > Variables > Sessions > Sessions - Evènements séparés.
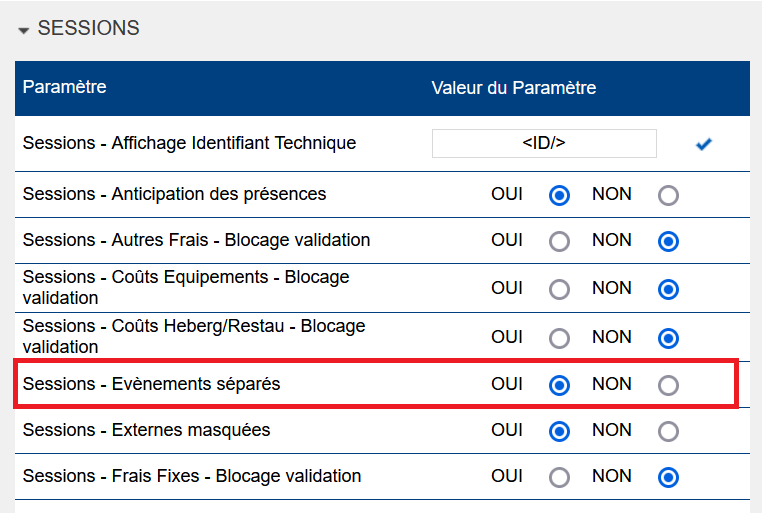
Si la variable est à “NON” les modèles d’évènement et les évènement peuvent être créés via les écrans “Formation > Stages > Bibliothèque des Stages” et “Formation > Sessions > Liste des sessions” ou via les écrans “Formation > Modèles d’évènements > Liste” et “Formation > Evènements > Liste” Dans ce cas, la création des stages et des modèles d’évènement est “fusionnée” et se distingue par le contenu : il est possible d’ajouter un contenu de type “épreuve”, paramétré au préalable.
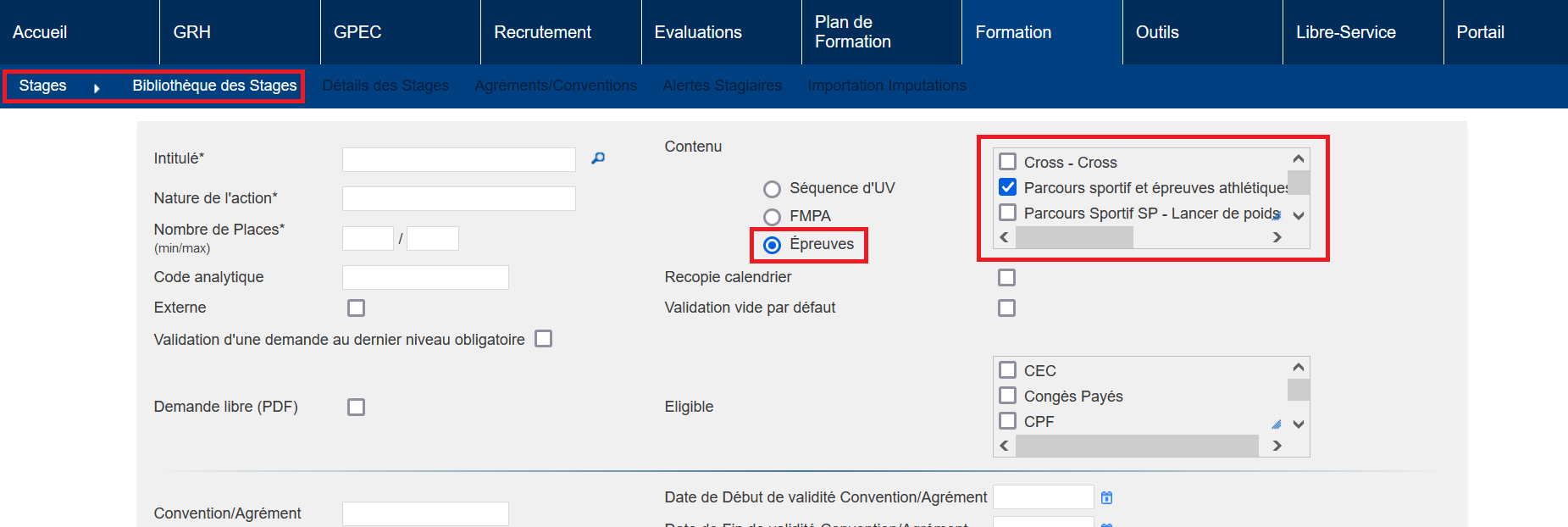
Le reste du modèle se paramètre comme un modèle de stage : se référer à la procédure de création de Modèles de stage.
Si la variable est à “OUI” les modèles d’évènement et les évènement doivent être créés via les écrans “Formation > Modèles d’évènements > Liste” et “Formation > Evènements > liste”. Dans ce cas, seul le contenu de type “épreuve” est disponible.

Le reste du modèle se paramètre comme un modèle de stage : se référer à la procédure de création de Modèles de stage.
Session de type “évènement”
Création d’une session
En fonction de la variable sélectionnée dans “Outils > Paramètres > Variables > Sessions > Sessions - Evènements séparés”, les sessions de type “évènements” peuvent être créées à partir de l’écran “Formation > Sessions > Liste des sessions” (si la variable est à “NON”) ou à partir de l’écran “Formation > Evènements > Liste” (si la variable est à “OUI” ou à “NON”).
Cliquer sur “Ajouter” en bas à droite de l’écran et sélectionner un modèle d’évènement paramétré au préalable.
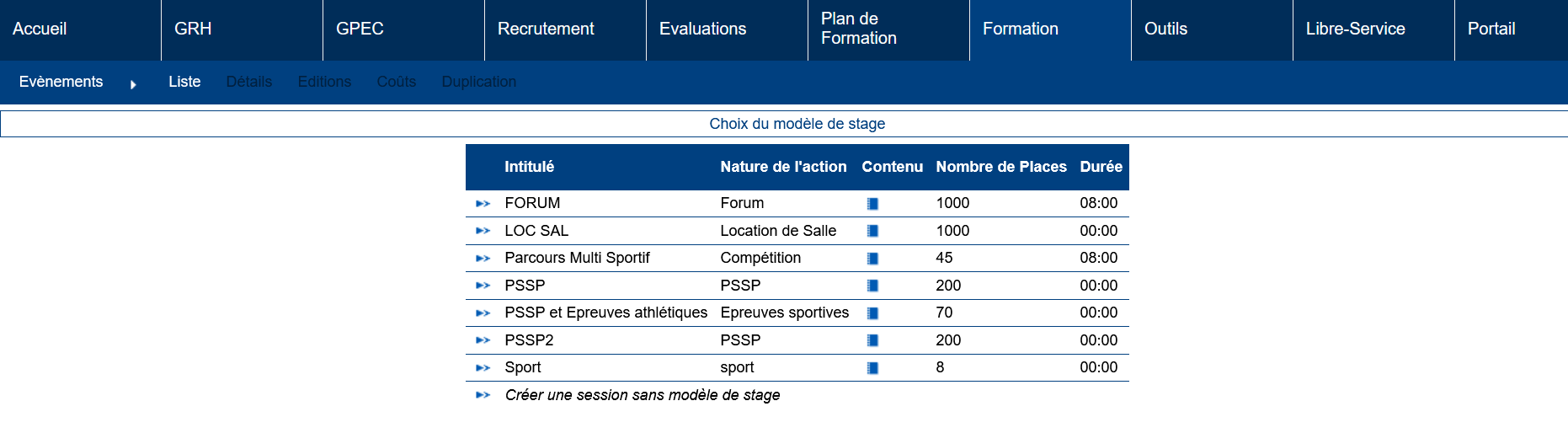
Créer la session comme une session de stage, se référer à la procédure.
Contenu de la session
Une session de type “évènement” est quasiment identique à une session de stage. Elle diffère au niveau du sous module “Validation UV” qui pour un évènement est remplacé par un sous-module “Epreuves”.

Dans l’écran, les différentes épreuves associées à la discipline définie comme contenu sont visibles.
Le bouton “Impression des dossards” permet de générer un document Word abec une page par dossard (les numéros sont attribués aux agents automatiquement). Les agents sont classés par centre d’affectation.
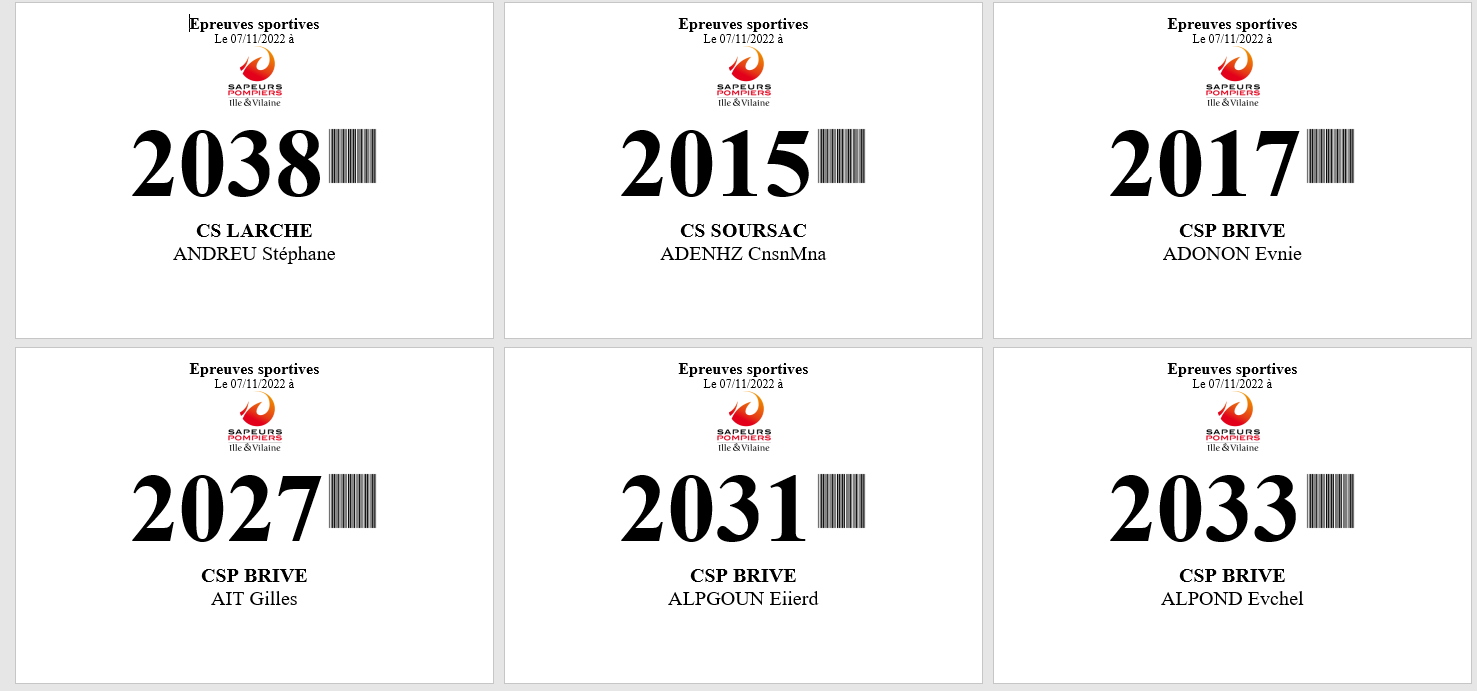
La loupe dans la colonne “Action” permet d’accéder au détail de l’épreuve. Lorsque la session est à l’état “Terminée”, la saisie des résultats est disponible dans cet écran.
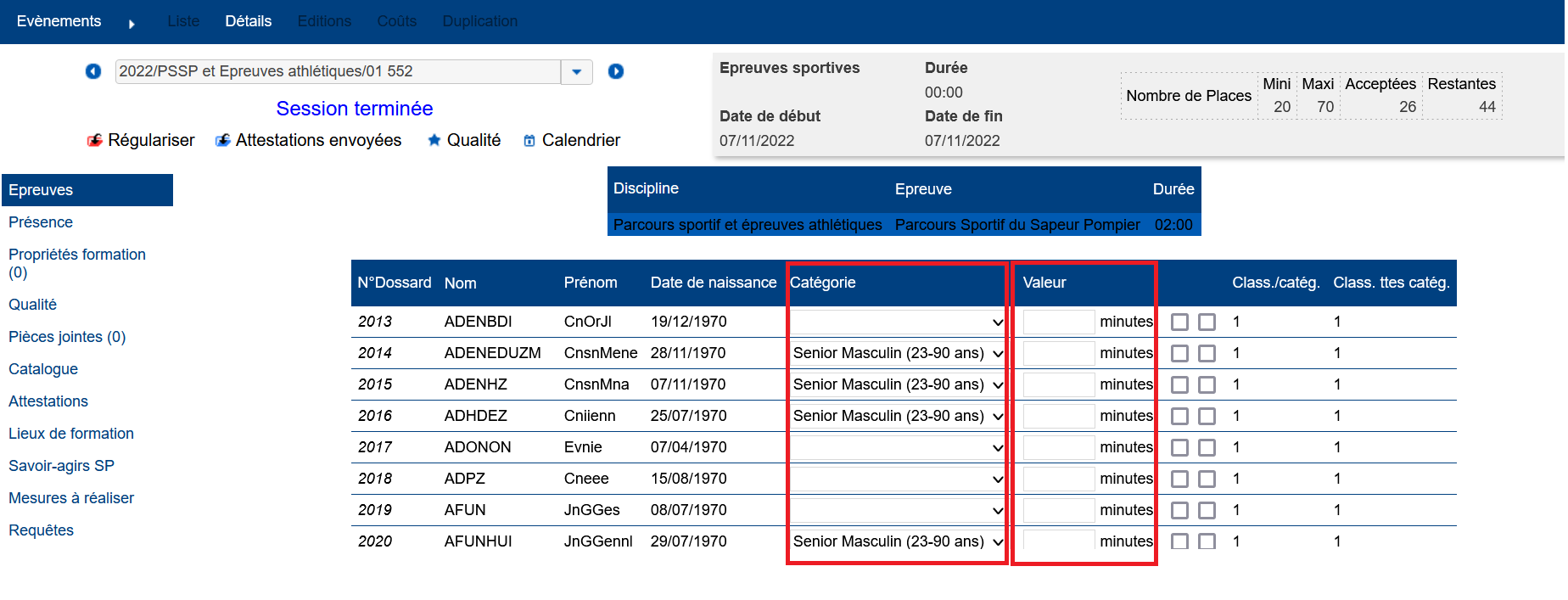
- Catégorie : si un agent correspond aux prérequis établi lors de la création de la catégorie, alors celle-ci lui sera automatiquement attribuée. Il est possible de sélectionner manuellement une catégorie.
- Valeur : le résultat de l’épreuve est saisi dans le champ “valeur”.
En fonction de ce qui a été paramétré dans le détails de l’épreuve, il est possible de saisir le résultat des différents essais effectué via le bouton “Séries/Essais” en bas de l’écran.