Création requêtes
Table des matières
L’objectif de ce document est de fournir une aide à la création et gestion des requêtes dans GEEF.
Requêtes enregistrées
Outils > Requêteur > Requêtes Enregistrées
Gérer les requêtes enregistrées
Cliquer sur le menu “Outils > Requêteur > Requêtes Enregistrées” pour visualiser les requêtes enregistrées.
-
Les onglets bleus représentent des dossiers, et cliquer sur le chevron blanc permet de les ouvrir (1)
-
Il est possible de créer des dossiers et des sous-dossiers pour ranger les requêtes.
-
Afin de créer un nouveau dossier il faut cliquer sur le “+” dans les actions de “Requêtes non classées” (2).
-
Afin de créer un sous-dossier il faut cliquer sur le “+” dans les actions d’un dossier déjà créé (3).
-
Le petit dossier bleu permet de déplacer les dossiers ou les requêtes (4).
-
Le cadenas permet de protéger les requêtes contre la suppression (5).
-
Le bouton wifi permet de créer une pagelet. Si le bouton est bleu alors il n’y a pas de pagelet. Cliquer sur le bouton créé la pagelet et passe l’icône en gris. Si l’icône est grise alors la requête ne peut plus être supprimée (6).
-
Il est possible de modifier le nom d’une requête. La modification doit être sauvegardée en cliquant sur la coche bleue (7).
-
En cliquant sur le stylo, on bascule en mode “édition/création” de requête. Se référer à la documentation correspondante ci-dessous (8).
Il n’y a pas de limite au nombre d’arborescences qui peuvent être créées, mais à partir de 9, les premiers dossiers et sous-dossiers seront masqués.
La suppression d’un dossier ne supprime pas les requêtes associées mais les remet dans le dossier des requêtes non classées.
Une barre de recherche est disponible en haut de l’écran et permet de rechercher une requête enregistrée par son nom.
Exécuter une requête enregistrée
Cliquer sur le bouton loupe pour exécuter la requête et visualiser les résultats (1). En cliquant sur le bouton d’export (2), la requête est exécutée et les données sont exportées dans Excel ou Calc. En cliquant sur le bouton PDF (3), la requête est exécutée et les données sont exportées au format XML ou PDF.
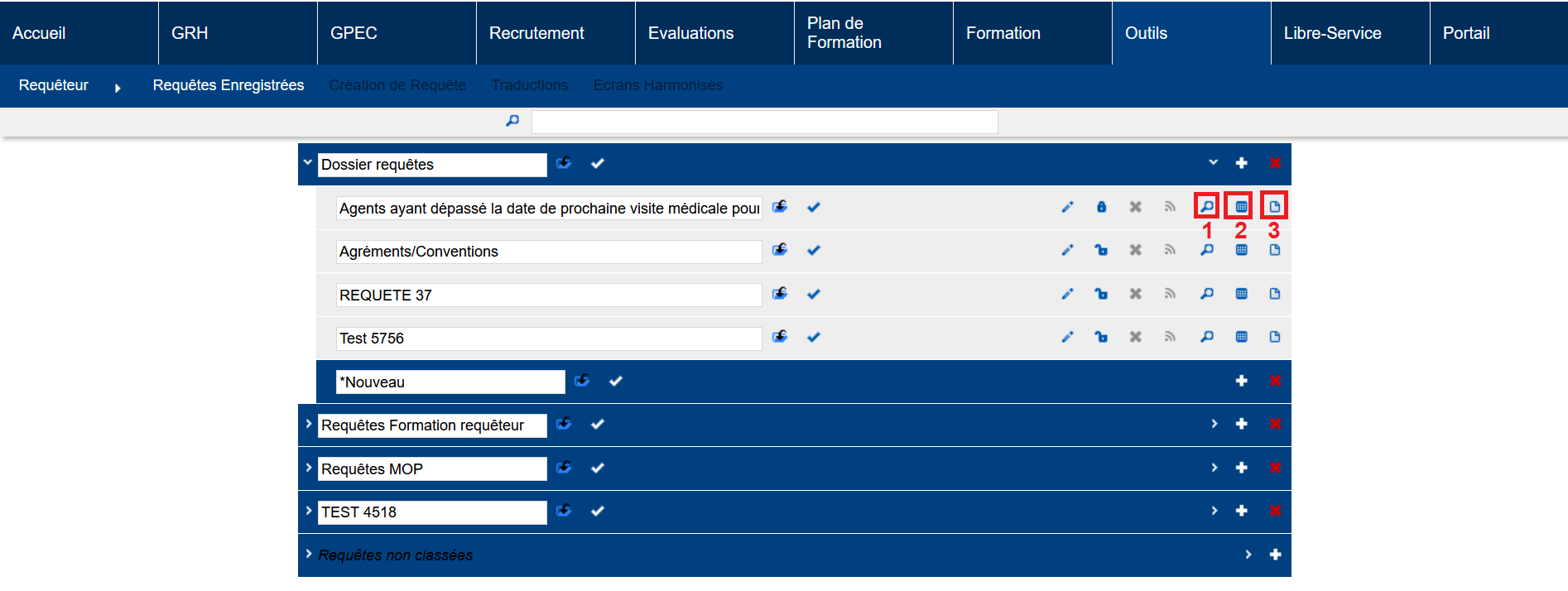
Création de requêtes
Créer ou modifier une requête
Il y a deux façon de créer une requête dans le requêteur:
- La requête peut être tapée directement en SQL (7). Cette méthode requiert la connaissance du cadre technique. Dans certains cas complexes, taper la requête en SQL est nécéssaire. Le dictionnaire des données est accessible depuis la page pour connaître le nom des tables et des champs (8).
- La requête est créée via le requêteur par la sélection de tables et de champs. La difficulté ici est de savoir quels sont les tables et champs à sélectionner et d’effectuer les jointures.
Pour accéder à l’écran de création de requête, cliquer sur le menu “Outils > Requêteur > Création de Requête”. 4 étapes sont nécessaires lors de la création d’une requête (hors SQL) :
- sélectionner les tables (1)
- sélectionner les champs à afficher (2)
- imposer des critères de sélection des données (3)
- imposer, éventuellement, des critères fonctionnels de sélection des données (4).
A chaque étape, il est important de cliquer sur le bouton “ Enregistrer” avant de passer à l’étape suivante.
Après ces étapes, il sera possible de :
- visualiser le SQL qui sera généré par le système pour exécuter la requête ;
- sauvegarder la requête pour une exécution dans la page des “Requêtes enregistrées”.
A tout moment, il est possible de :
- commencer une nouvelle requête en cliquant sur le bouton “Nouvelle Requête” (+) (5) - les modifications non sauvegardées seront perdues ;
- visualiser le résultat de la requête à l’écran ou dans Excel/Calc (sous réserve que la requête soit valide)(6).
Si aucun champ n’est sélectionné lors de l’exécution de la requête, alors tous les champs de toutes les tables sélectionnées seront affichés.
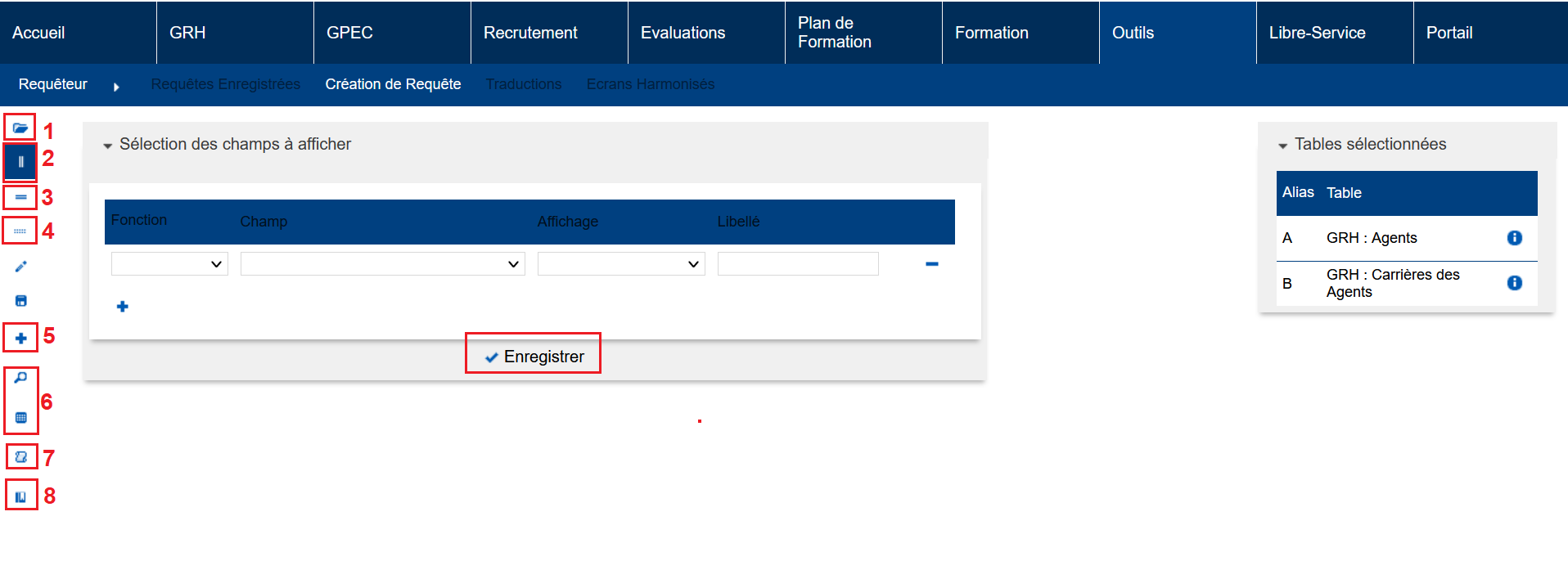
Sélectionner les tables
La première étape de la création d’une requête consiste à la sélection des tables dont seront extraites les données.
Pour sélectionner les tables l’utilisateur peut :
- parcourir la liste des tables disponibles
- rechercher dans les tables disponibles celles qui incluent un champ en particulier
Survoler les infobulles permet d’afficher les différents champs qui composent la table. Cliquer sur l’infobulle permet de voir la liste des champs et les liens qui peuvent être fait avec d’autres tables et d’autres champs.

Cliquer sur le bouton (+) “Ajouter” d’une table pour l’ajouter à la sélection (liste “tables sélectionnées”). Cliquer sur le bouton (X) “Supprimer” d’une table dans la liste “tables sélectionnées” pour la retirer de la sélection.
Les tables sont préfixées avec un titre qui correspond au bloc dans lequel elles sont gérées. Par exemple, “Administration” fait normalement référence aux référentiels ; “Session” ou “Stage” se rapporte généralement aux sous-objets des stages et sessions. Il est possible de rechercher une table par rapport à son préfixe.
Un alias (A, B, C) est attribué aux champs sur l’écran de droite (1). Il est possible de dupliquer une table (2). Le bouton « afficher les liens » permet d’aller voir les tables qui peuvent être liées (3).
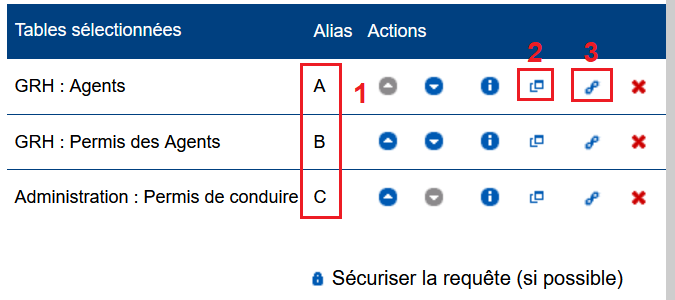
Sélectionner les champs
La deuxième étape consiste en la sélection des champs. Les tables sélectionnées sont rappelées dans un premier tableau avec leurs alias.
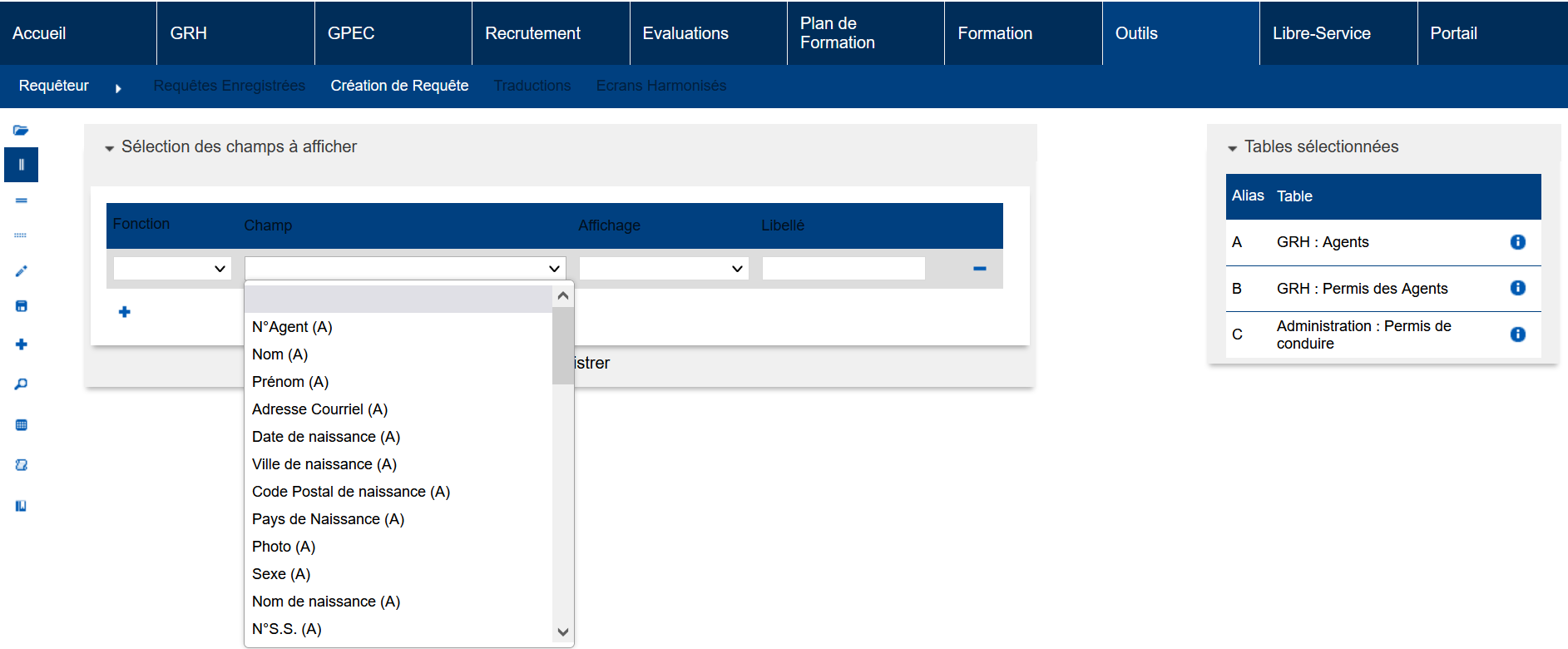
La deuxième partie de la page permet d’ajouter des champs à la requête.
Il est possible d’appliquer optionnellement une fonction aux données des champs sélectionnés.
- “Nombre de” effectuera le calcul du nombre de valeurs trouvées
- “Somme des” effectuera la somme des valeurs trouvées
- “Moyenne des” calculera la moyenne des valeurs trouvées
- “Plus petit” cherchera la plus petite valeur trouvée
- “Plus grand” cherchera la plus grande valeur trouvée
Sélectionner une fonction d’agrégation implique que les résultats sont regroupés par rapport aux autres champs sélectionnés. Sélectionner ensuite dans la liste le champ à afficher. Préciser enfin l’ordre d’affichage à appliquer dans les résultats de la requête. Les boutons “+” (1) et “-“ (2)permettent d’ajouter un champ supplémentaire ou supprimer un champ existant. Une fois les champs à afficher sélectionnés, cliquer sur le bouton “Enregistrer” (3) pour enregistrer les modifications.

Il est possible d’ajouter deux fois le même champ en leur donnant des noms différents. Dans ce cas il faut ajouter un libellé dans le champ “Libellé” afin que cela créera une traduction. Si la traduction n’existe pas encore, le titre du champ sera “Err-trad” jusqu’à-ce qu’elle soit créée. La traduction doit être ajoutée dans “Outil > Requêteur > Traduction”.
Appliquer les conditions
La troisième étape consiste en la mise en place de critères de sélection. Si les jointures ont été générées automatiquement lors de la sélection des tables, elles seront affichées dans cet écran.
Pour faire le lien entre plusieurs critères de sélection, sélectionner un opérateur “ET” ou “OU”. “ET” implique que les données doivent répondre aux deux critères pour être sélectionnées. “OU” implique que les données doivent répondre à au moins un des deux critères pour être sélectionnées. Utiliser les parenthèses pour ordonner les critères de sélection. Sélectionnez un des champs disponibles pour établir la condition. Sélectionnez l’opérateur de comparaison. Saisissez la valeur attendue par la condition ou bien sélectionnez dans la liste l’expression à rechercher. Sur une base de données Oracle, il est possible d’ajouter un « (+) » dans la partie droite de la condition afin d’avoir recours à une jointure externe. Cliquer sur le bouton “X” (1) pour supprimer une condition. Cliquer sur le bouton (+) (2)pour ajouter une condition. Une fois les conditions établies, cliquer sur le bouton “Enregistrer” (3) pour enregistrer les modifications.
Le bouton “Jointures automatiques” (4) propose toutes les jointures possibles. Le but d’une jointure est d’avoir des lignes de données cohérentes.

Appliquer les conditions fonctionnelles
La quatrième étape consiste en la mise en place de critères de sélection fonctionnels (c’est-à-dire « faisant appel à des fonctions d’agrégation »). Les critères fonctionnels différent des critères précédents dans la mesure où une fonction peut être appliquée au champ conditionné.
Sélectionnez une fonction : elles sont identiques à celles proposées pour la sélection des champs à afficher.
Les valeurs disponibles sont :
- Nombre de
- Somme des
- Moyenne des
- Plus petit
- Plus grand
Ensuite sélectionnez les champs comme vu précédemment pour une condition simple. Cliquer sur le bouton “X” pour supprimer une condition. Cliquer sur le bouton “+” pour ajouter une condition. Une fois les conditions établies, cliquer sur le bouton “Enregistrer” pour enregistrer les modifications.
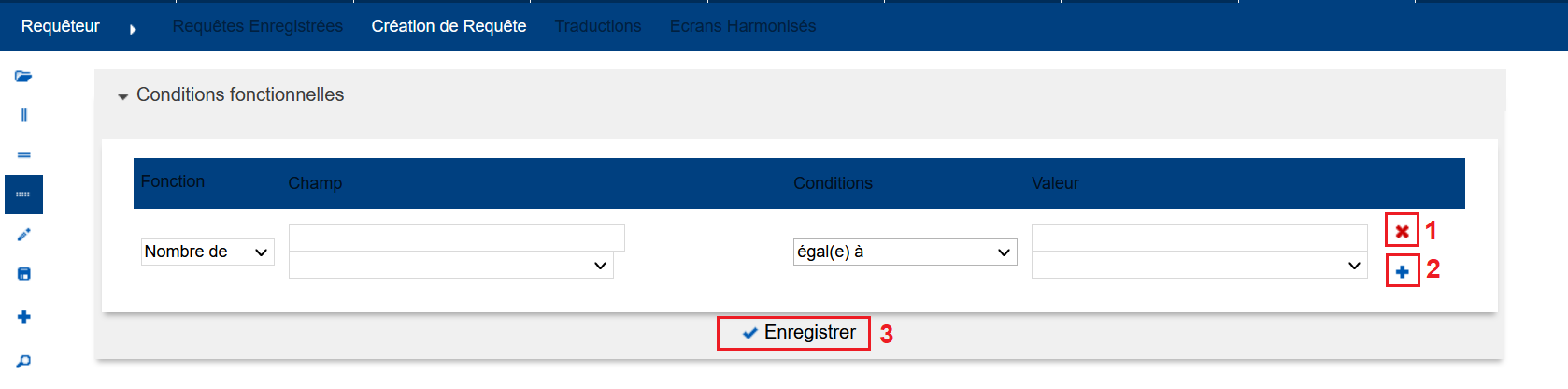
Exemple d’utilisation des conditions fonctionnelles : « rechercher le nom, prénom, N°agent des agents dont le nombre de “matricule carrière” est supérieur ou égal à 2 » (c’est-à-dire la liste des agents ayant au moins deux carrières).
Voir la requête (SQL ou Description)
Une fois la requête préparée, il est possible de visualiser le SQL généré par le système pour exécuter la requête, ainsi que la description de la requête.

Sauvegarder la requête
Utiliser l’écran “Sauvegarder” (icône disquette) (1) pour enregistrer (2) ou charger après avoir saisi un nom usuel pour la requête (3).
Attention : si vous modifiez le nom de la requête avant de l’enregistrer, une nouvelle requête sera enregistrée (équivalent à « enregistrer sous »). Pour renommer une requête, il convient de passer par la liste de requêtes enregistrées.
Cet écran permet également d’exporter la requête sous forme de fichier (4) et/ou d’importer une requête sous forme de fichier (5).
Attention : L’importation et l’exportation sous forme de fichier n’impliquent pas la sauvegarde de la requête.
Une fois la requête enregistrée, elle peut être exécutée depuis la liste des requêtes enregistrées.

Sécuriser la requête
Afin que l’utilisateur qui lance la requête ne puisse voir que les agents affectés à son périmètre il est possible de sécuriser la requête via la page “Tables”.
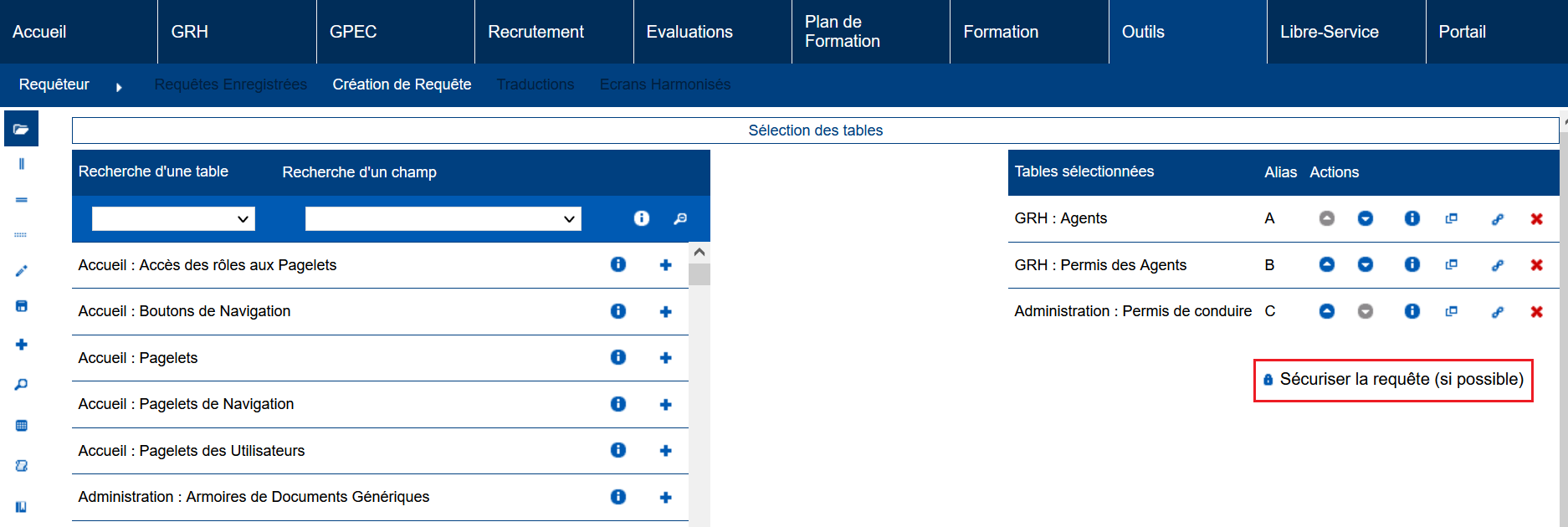
Attention : Si la table “Carrières” est en jointure externe, alors le bouton “Sécuriser la requête (si possible)” ne fonctionnera probablement pas. Dans ce cas la sécurisation devra être effectuée manuellement, via SQL.