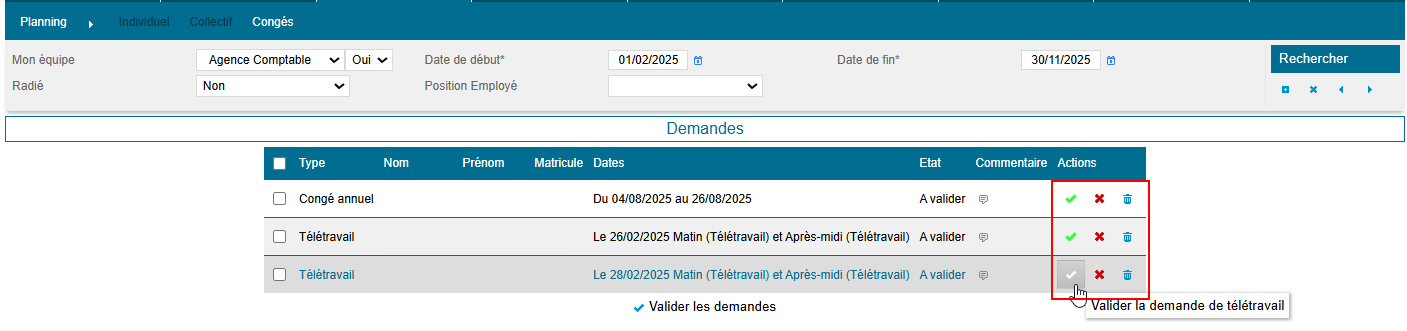Planning individuel et collectif
Table des matières
Cette procédure décrit les différents écrans de planning.
Planning individuel
Se rendre dans Temps de travail > Planning > Individuel.
Par défaut, lors de l’ouverture du planning individuel, l’utilisateur est sur son planning.
Il est possible de changer d’agent ou d’année civile via les filtres.
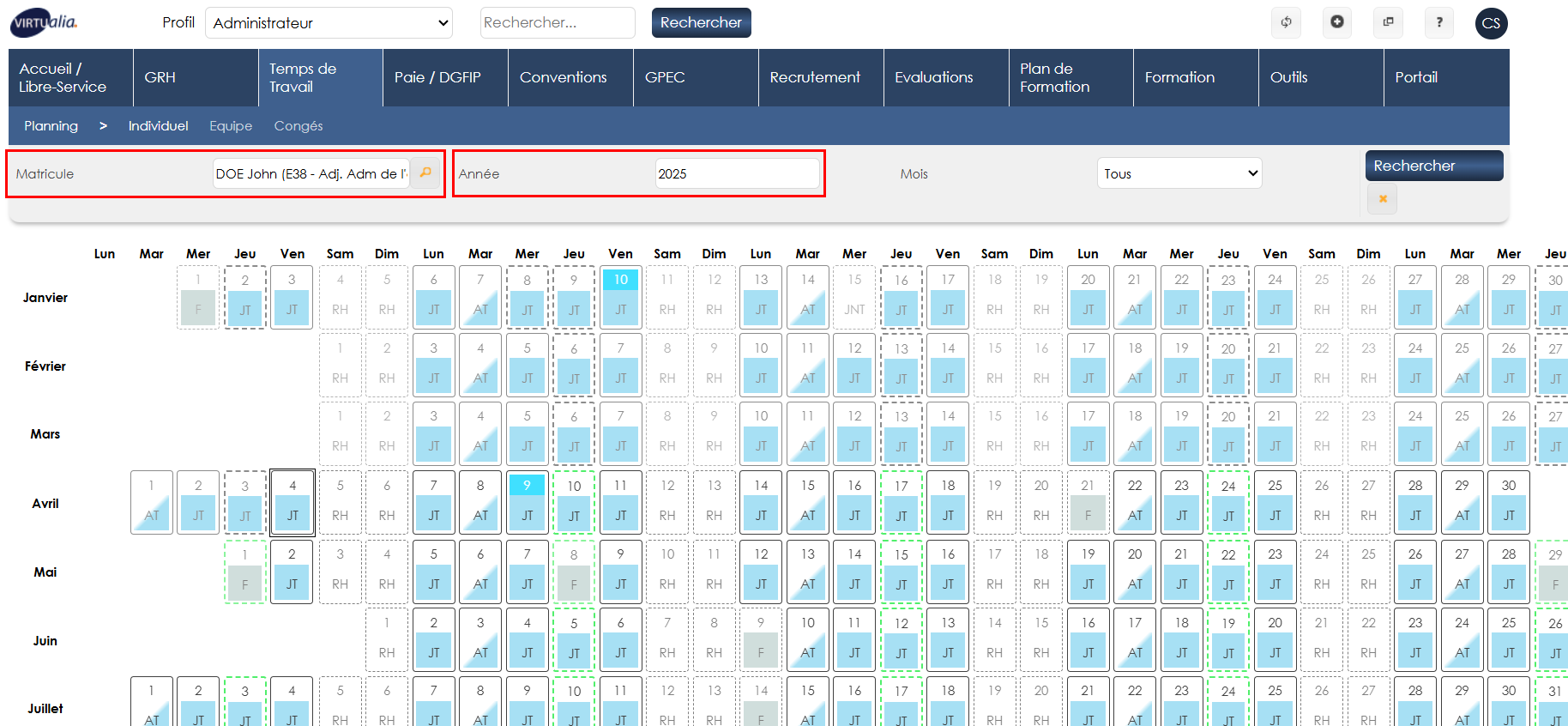
Le filtre mois permet d’afficher le planning pour le seul mois sélectionné.
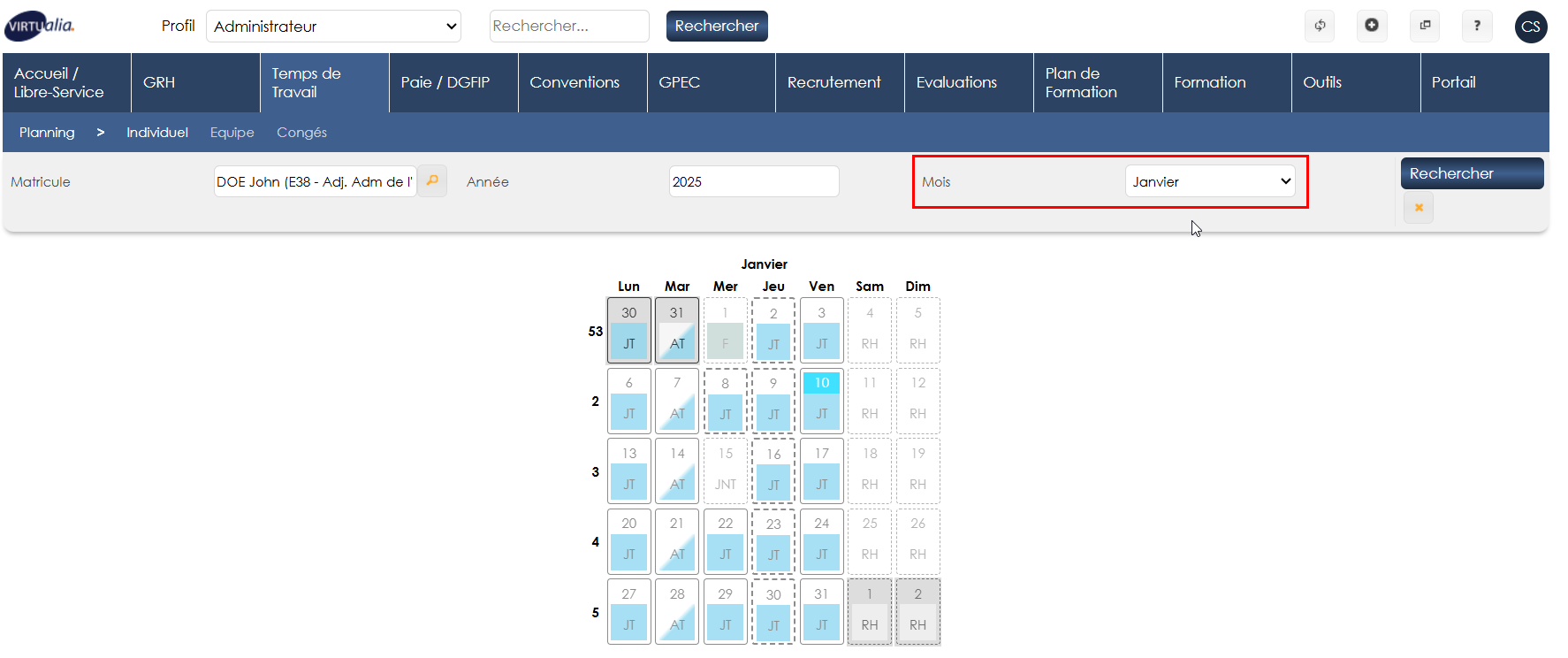
Saisir une absence
Dans Temps de travail > Planning > Individuel, aller sur l’agent de votre choix en cliquant sur “Rechercher”.
Puis cliquer sur le jour choisi.
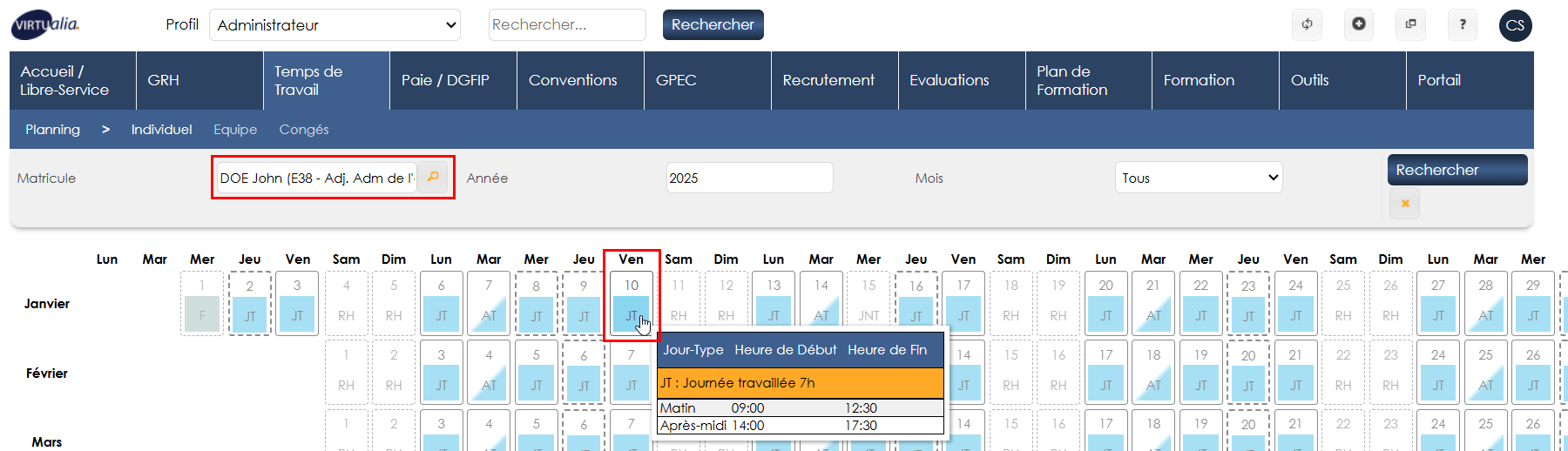
Une fenêtre s’ouvre, cliquer sur “+ Nouvelle demande d’absence”.

Sélectionner le type de droit/le type d’absence souhaité.
💡 Un récapitulatif sur le solde des droits apparait.
Saisir les dates, par défaut renseigné sur la journée. La date de fin peut être décalée pour créer une absence sur plusieurs jours.
La coche “Matinée incluse” permet de poser une après-midi, d’exclure la matinée de la demande d’absence. Tandis que la coche “Après-midi incluse” permet de poser une matinée, d’exclure l’après-midi de la demande d’absence.
💡 L’une des deux cases doit être cochée pour une date unique
Cliquer sur ajouter.
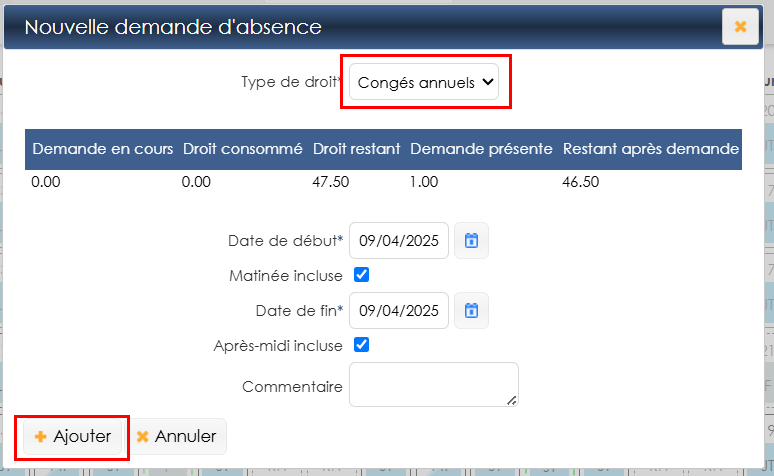
Cette demande est en attente de validation manager.
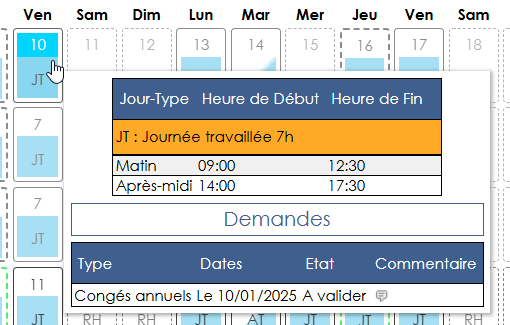
Saisir du télétravail flottant
Dans Temps de travail > Planning > Individuel, aller sur l’agent de votre choix en cliquant sur “Rechercher”.
Puis cliquer sur le jour choisi.
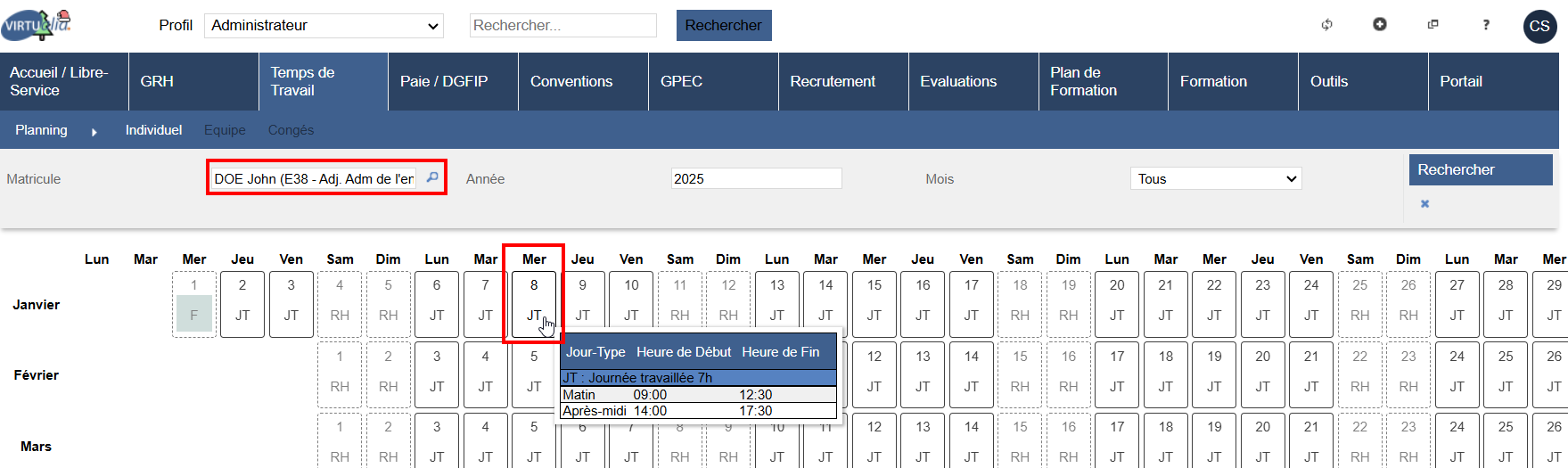
Une fenêtre s’ouvre, cliquer sur “+ Nouvelle demande de télétravail”.
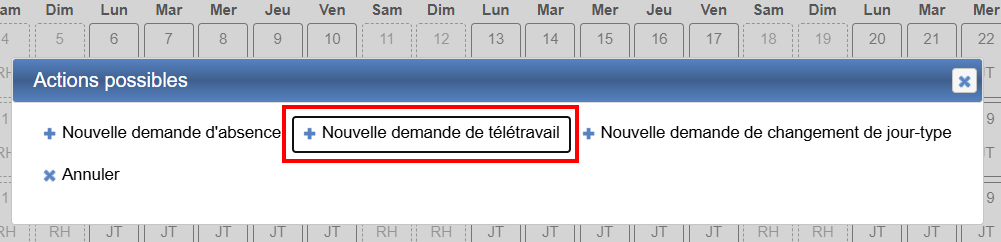
Ajouter le ou les créneau(x) concernés par cette demande de télétravail, puis ajouter.
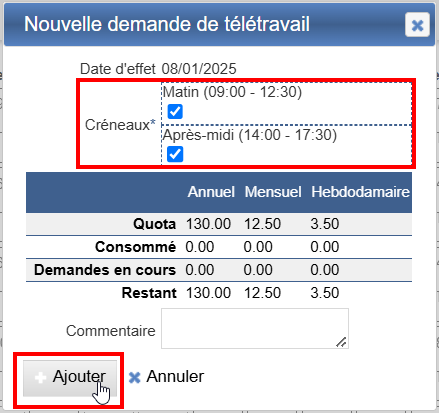
Cette demande est en attente de validation manager.
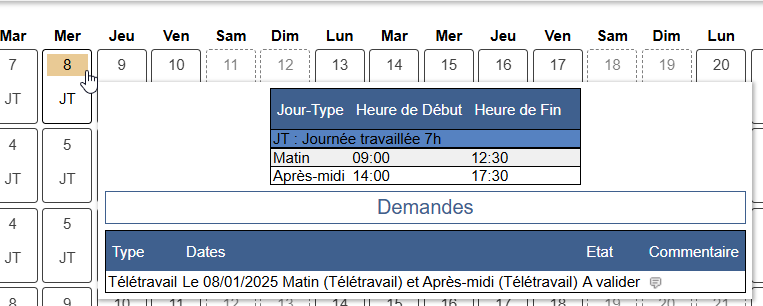
Pour plus de détail sur le télétravail, se référer à la procédure Saisir du télétravail .
Saisir un changement de jour-type
Dans Temps de travail > Planning > Individuel, aller sur l’agent de votre choix en cliquant sur “Rechercher”.
Puis cliquer sur le jour choisi.
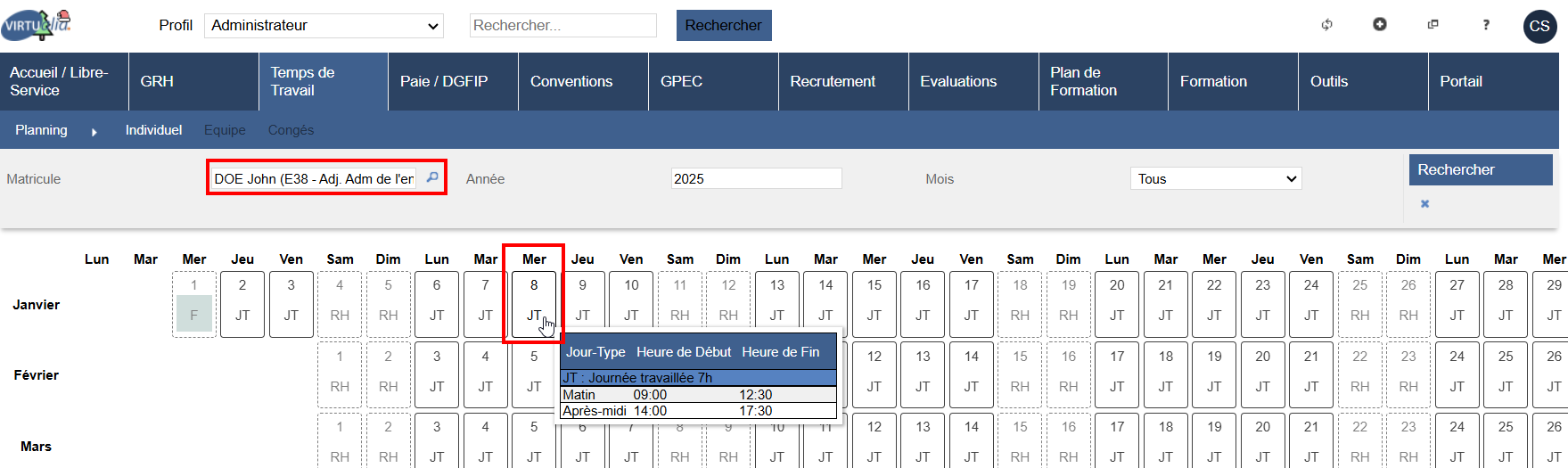
Une fenêtre s’ouvre, cliquer sur “+ Nouvelle demande de changement de jour-type”.

Sélectionner la journée type concernée par cette demande d’ajustement, puis ajouter.
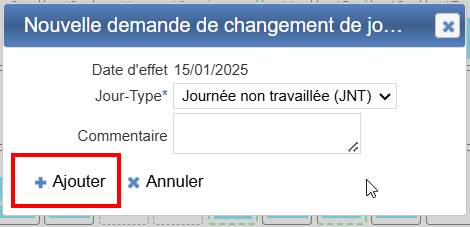
Cette demande est en attente de validation manager (si la validation est demandée dans le référentiel des jours-types).
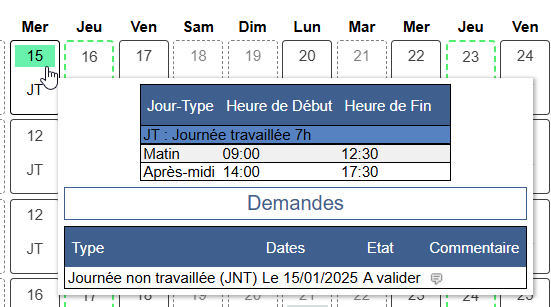
Pour plus de détail sur le télétravail, se référer à la procédure Saisir un ajustement de planning .
Planning collectif
Se rendre dans Temps de travail > Planning > Equipe.
Cet écran permet de voir les plannings des agents du périmètre de l’utilisateur.
Par défaut, il est filtré sur le mois en cours. Les dates peuvent-être modifiées via le filtre de dates.
Il est possible de filtrer par services, par les agents étant dans une position “employé”, ou de passer d’un mois à l’autre avec les flèches sous “rechercher”.

Demander une absence / télétravail / ajustement de planning
Si les droits de l’utilisateur l’autorise, il est possible de demander une absence, un télétravail ou un ajustement de planning pour un agent depuis cet écran.
Le fonctionnement est le même que décrit au-dessus pour le planning individuel .
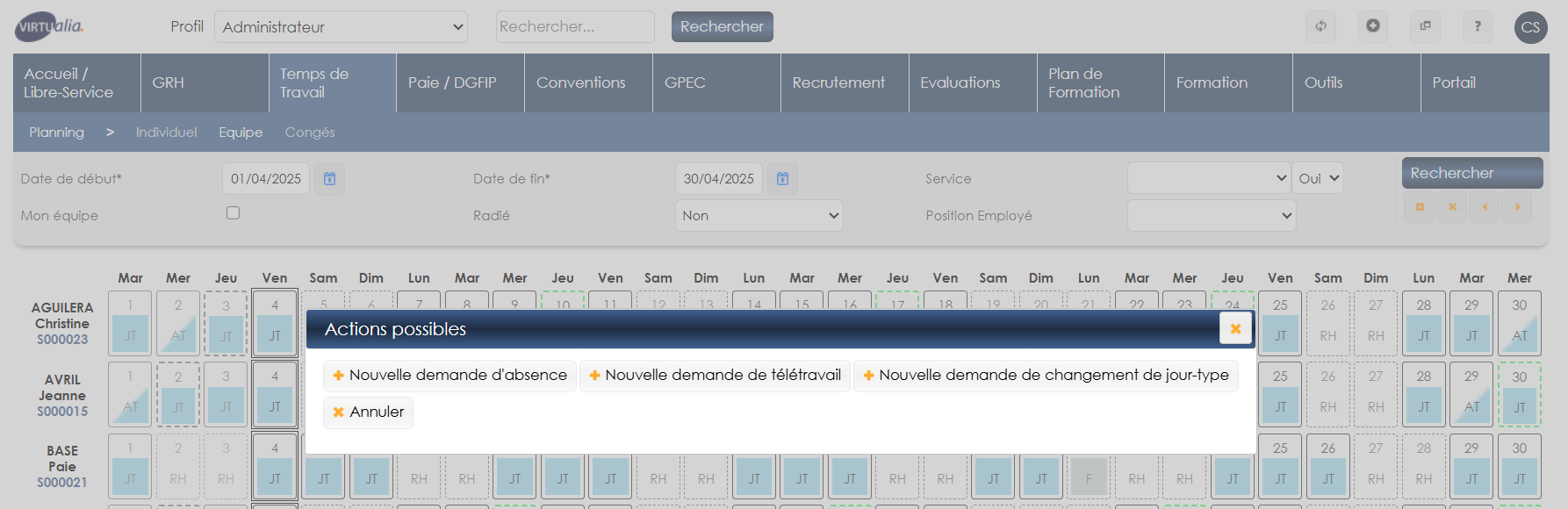
Valider/refuser/annuler une demande
Si les droits de l’utilisateur l’autorise, il est possible de donner son avis sur une absence, un télétravail ou un ajustement de planning pour un agent depuis cet écran.
Soit en cochant les demandes à gauche puis en cliquant sur “Valider les demandes” ou en utilisant les boutons actions à droite des absences (valider, refuser ou annuler).
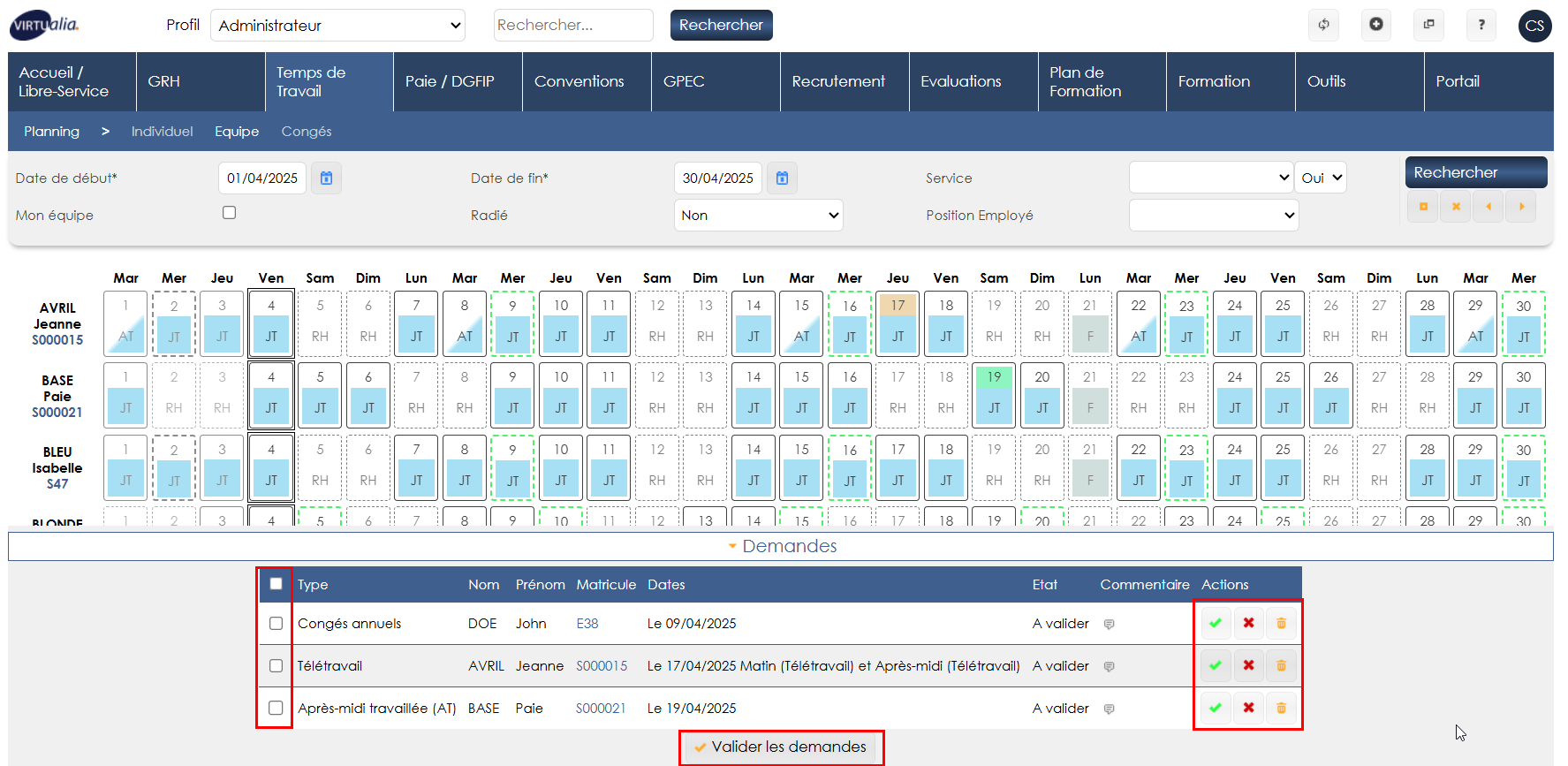
Congés
Se rendre dans Temps de travail > Planning > Congés.
Cet écran permet d’avoir une liste exhaustive des demandes d’absence / télétravail / ajustement réalisés par les agents de votre périmètre, sans avoir de vision du planning.
Les différents filtres permettent de diminuer la liste : par date, par service, par type d’absence demandée…
Il est possible de valider toutes les absences via les coches à gauche puis en cliquant sur “valider les demandes”
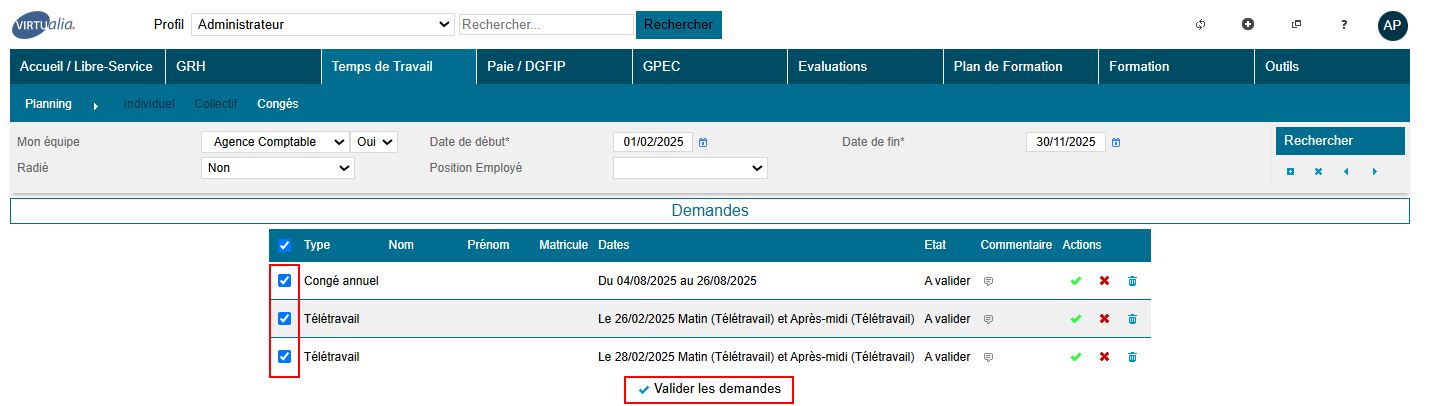
Il est également possible de valider, refuser ou annuler les demandes individuellement.